動画の容量を小さくする動画圧縮ソフト&オンラインサイトのまとめ
何らかの原因でパソコンに保存されていたMP4、AVI、WMVなどの動画のサイズを小さくして動画を圧縮する必要があれば、どうしたら良いですか。素人にとって、動画の容量を減らして、小さくさせたいとしても、動画圧縮方法が分からないと、大変ですね。本文では、動画を圧縮するソフトやオンラインサイトをご紹介いたしますので、必要なら、御参考ください。

Vidmore 動画変換で手軽に動画をリサイズして圧縮
Vidmore 動画変換は4K/1080p HDを含み、様々な動画ファイル形式に対応した、動画変換や動画カット、動画編集、動画圧縮など多数の便利機能を提供してくれるソフトウェアです。
- 動画から不要な部分を切り除くことで動画の容量を減らす
- 動画のフォーマット変換によって動画サイズを小さくする
- 動画の解像度やフレームレート、ビットレートなどを調整することで動画ファイルを圧縮
- 動画圧縮機能で直接に動画をリサイズして圧縮
動画ファイルをリサイズして圧縮する方法
では、この動画ファイル圧縮ソフトを無料ダウンロード・インストールして、動画の圧縮を落とすことなく、動画の容量(サイズ)を小さくする方法をご案内いたしましょう。
Step 1、動画ファイルを追加
この動画圧縮ソフトを立ち上げて、「変換」>「ファイルを追加」ボタンをクリックして、圧縮したい動画ファイルを選択して追加します。
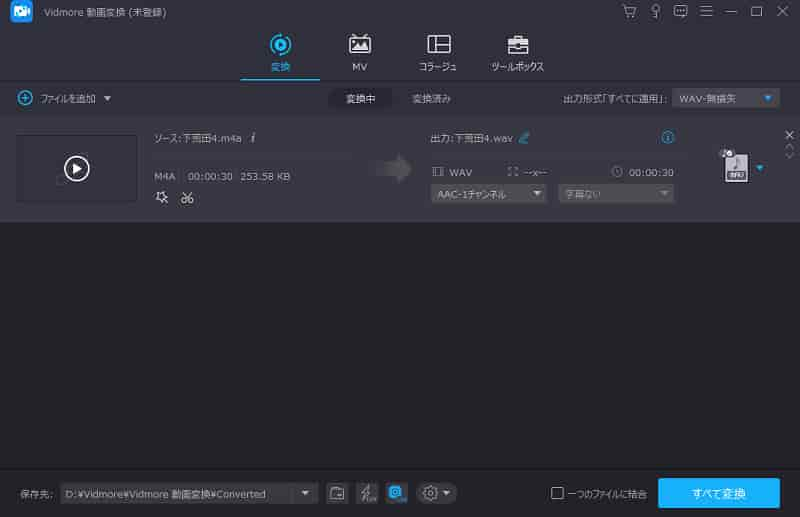
Step 2、動画ファイルから要らない部分をカット
動画ファイルのサムネイルの右にある「✂」アイコンをクリックして、カットウィンドウに入って、プレビューウィンドウの真下では、開始時点と終了時点を設定して保存することで動画から任意の一部を切り出しする事ができます。2つ以上のクリップを切り出して一つに結合することで動画から不要な一部をカットできます。
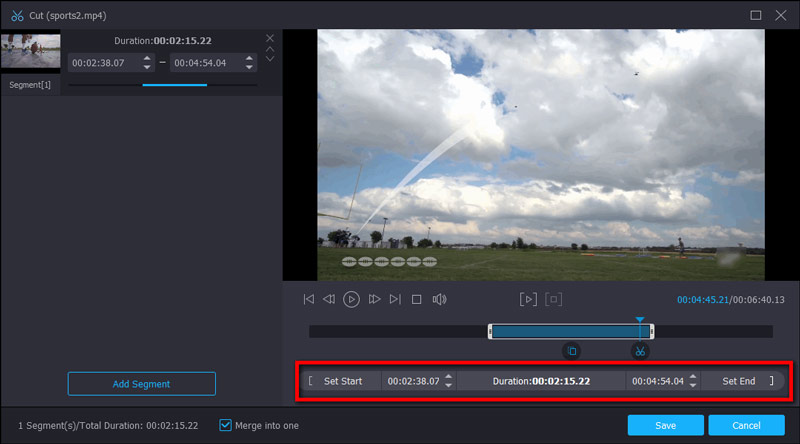
Step 3、動画を圧縮
動画ファイルの表示バーの一番右上にある「動画圧縮」アイコンをクリックすれば、動画圧縮画面がポップアップされ、動画の圧縮サイズや圧縮率、ビットレートなどを設定して動画の圧縮を実現できます。
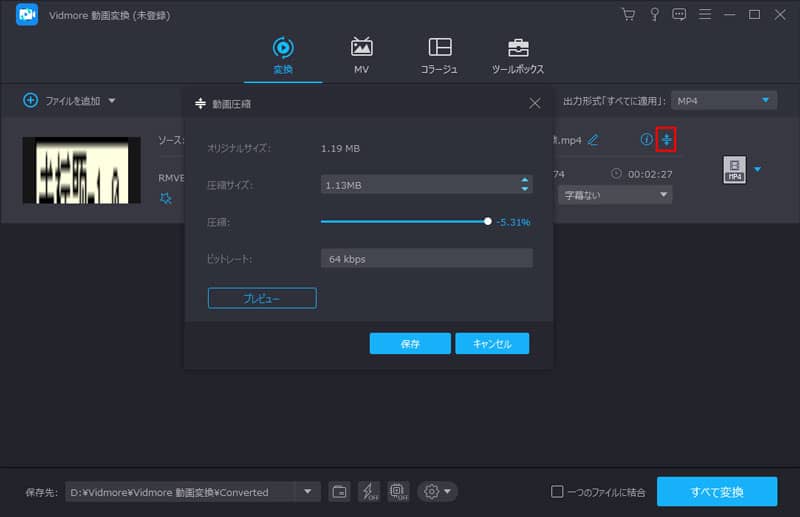
Step 4、動画のフォーマットを変換
この動画圧縮ソフトの右側にある「出力形式(すべて適用)」のドロップダウンリストを開いて、「ビデオ」タブから出力形式を選択できます。また、その出力形式の一番右にある「⚙」アイコンをクリックすれば、ビデオエンコーダーや解像度、フレームレート、ビットレートなどのパラメーターを調整できます。最後、すべての設定を保存して、インタフェースの右下にある「すべて変換」ボタンをクリックして動画ファイルを出力すれば、動画の圧縮を実現できます。
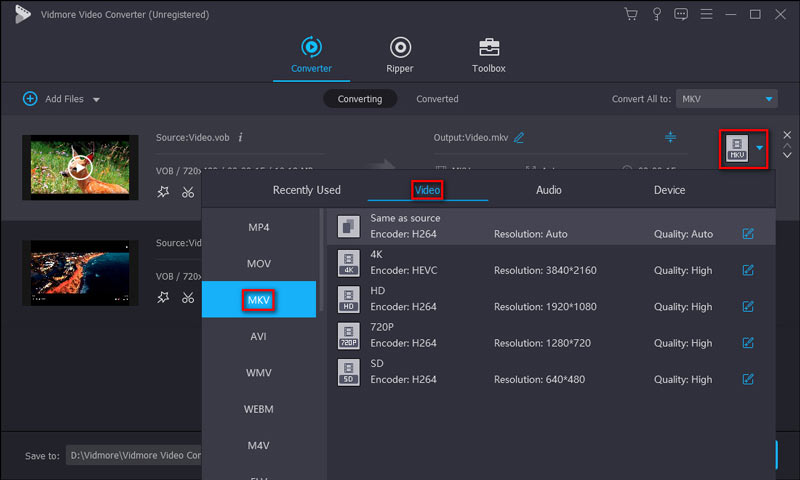
動画圧縮機能を呼び出して動画のファイルを簡単に圧縮
また、この動画圧縮ソフトの「ツールボックス」タブを開いて、「動画圧縮」機能を呼び出して、圧縮したいビデオファイルを追加して、動画の圧縮サイズやフォーマット、解像度、ビットレートなどを設定してエクスポートすることで動画ファイルを圧縮しても結構です。
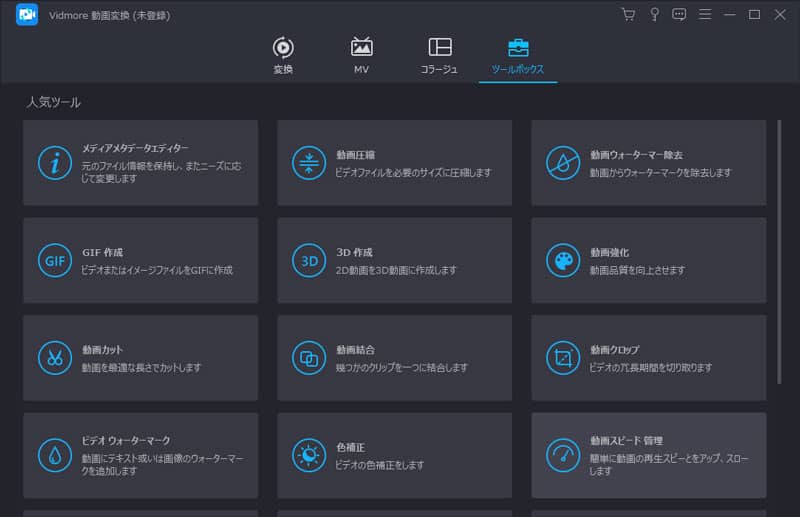
この動画圧縮ソフトは動画を軽くするだけでなく、動画の画質を損なうことなく、動画のフォーマット変換や特定場面の切り出し、色調補正、回転、反転、音ズレ補正、逆再生、倍速・スロー再生などに対応できますので、超多機能で優れています。例えば、動画回転、動画倍速再生など。
おすすめの動画圧縮フリーソフトウェア
下記では、無料で使える動画圧縮フリーソフトウェアを3つご紹介いたしますので、必要なら、ご参考、ご利用ください。
1、Moo0 動画圧縮器(小さくなーれ!)
Moo0 動画圧縮器(小さくなーれ!)は動画のファイルサイズ・画像サイズを簡単に縮小・変換することができるソフトウェアです。このフリー動画圧縮では、動画をドラッグアンドドロップするだけで、動画のファイルサイズや高さ、幅などを設定して動画のファイルサイズを縮小することができます。

2、Free Video Compressor
Free Video CompressorはMP4/AVI/WMV/FLV/MPEG/MOV/MKVなどの動画ファイルを目標圧縮サイズに圧縮して、ビデオクリップを縮小し、ビデオファイルのサイズを小さくすることができるビデオ圧縮フリーソフトウェアです。具体的に、ファイルサイズやビットレート、ビデオフォーマット・ビットレート、動画の高さ、幅などを設定することができて、使いやすいです。
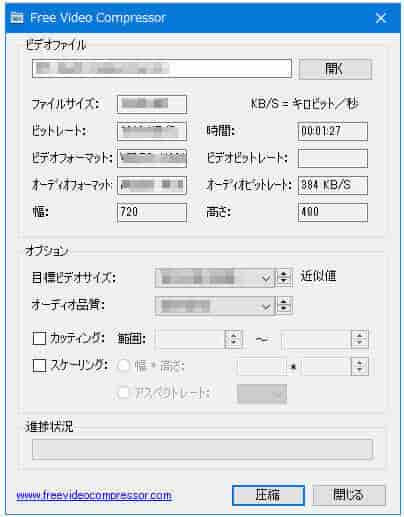
3、Freemake 動画変換
Freemake 動画変換はMP4やWMV、AVI、MKVなどの動画ファイル形式に対応した動画変換フリーソフトウェアであり、動画トリミングや回転、結合などの編集機能も提供しています。ある動画のファイルを縮小して軽くする気があれば、このフリー動画変換ソフトで不要な部分をカットしたりすることで実現できます。
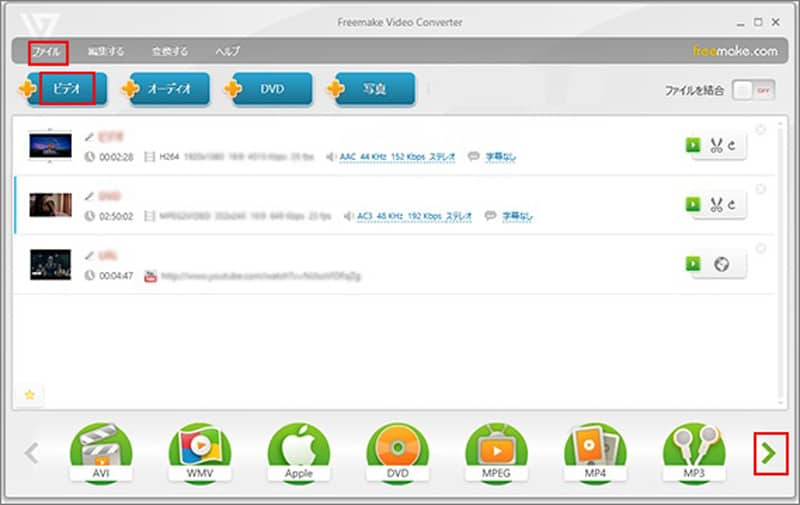
ブラウザ上で動画ファイルをリサイズして圧縮する動画圧縮オンラインサイト
下記では、ダウンロードとインストールは不要で、オンラインで動画ファイルを小さくすることができるサイトを3つご紹介いたします。
1、Vidmore フリー動画圧縮
Vidmore フリー 動画圧縮はMP4やMTS、MOV、AVI、FLVなどの動画ファイル形式に対応したオンライン動画圧縮サイトであり、ウェブブラウザ上で動画のサイズやフォーマット、解像度、ビットレートなどを設定することでMP4などの動画を軽量化することができます。
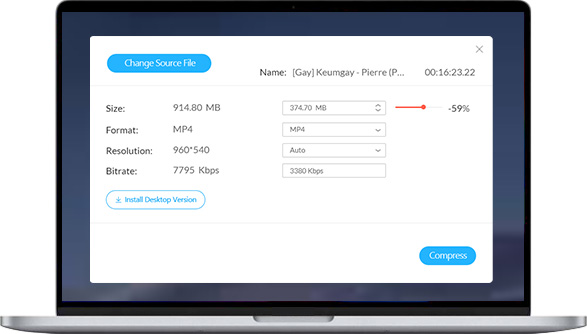
2、VideoSmaller
URL:https://www.videosmaller.com/jp/
VideoSmallerは画質の劣化なしに、動画のファイルサイズを小さくする無料オンライン動画圧縮サービスで、MP4やAVI、MPEG、MOVなどの動画ファイル形式に対応できます。アップロードファイルは数時間後に削除されますので、安心で使えます。でも、最大500MBのファイルしか圧縮できません。
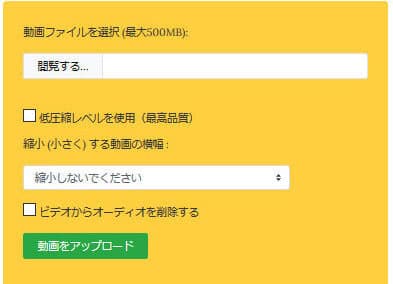
3、COMPRESS.COM
URL:https://www.compresss.com/jp/compress-video.html
COMPRESS.COMはMP4、WEBM、MOV、MKV、WMV、AVIなどのビデオファイル形式をサポートするオンライン動画圧縮サイトで、動画をアップロードするだけで動画の圧縮を行えます。しかも、ビデオパラメーターや品質を設定できますので、使いやすいです。
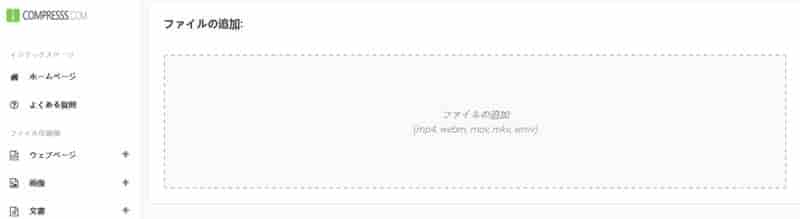
結論
以上はMP4/WMV/MOV/MTS/MKV/FLVなど様々な動画ファイルを圧縮できるフリーソフト及びオンライン動画圧縮無料サイトのご紹介でした。今後、動画のファイルが大きすぎて、動画のサイズを小さくして軽くする気があれば、御参考ください。

 高品質でMKV動画ファイルを編集できるソフト お薦め!
高品質でMKV動画ファイルを編集できるソフト お薦め! 【無料】MP4を回転できる方法
【無料】MP4を回転できる方法 お見逃しなく!ゆっくり実況の作り方
お見逃しなく!ゆっくり実況の作り方