ビデオを組み合わせるための5つの最良の方法
2つの動画を組み合わせたい場合があります。たとえば、ビデオを作成すると、おそらく多くの異なるビデオクリップが作成され、最終的にビデオを組み合わせる必要があります。
ビデオクリップを組み合わせて面白い動画を作成することは、クリエイティブになるための素晴らしい方法です。しかし、2つのビデオをまとめると簡単に行き詰まる可能性があります。あなたは知っていますか ビデオを組み合わせる方法?
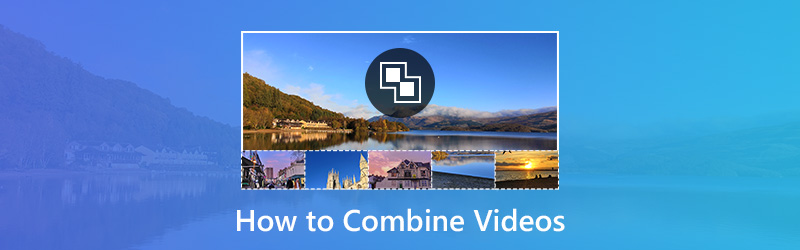
ビデオファイルを簡単にマージするには、コンピューターまたはモバイルデバイス用の優れたビデオ結合エディターが必要です。実際、インターネット上には、ビデオクリップをまとめることができるツールがたくさんあります。ただし、どちらを使用すればよいかわからない場合は、長いプロセスになります。それを考慮して、この投稿は5つの効果的な解決策を伝えています ビデオを組み合わせる Windows 10/8/7 / XP / Vista PC、Mac、iPhone、iPad、Android、およびYouTube。
- パート1. Windows PCとMacでビデオクリップを組み合わせる最良の方法
- パート2。iPhoneとMacのビデオをiMovieと組み合わせる方法
- パート3. 2つの動画を無料でオンラインにまとめる方法
- パート4. Androidで2つのビデオを組み合わせる方法
- パート5。YouTubeで動画を組み合わせる方法
パート1. Windows PCとMacでビデオクリップを組み合わせる最良の方法
ポータブルAndroid / iOSデバイスまたはデジタルカメラでいくつかのビデオクリップを撮影した後、今度はビデオを結合します。これを実現するために、Windowsムービーメーカーを利用できます。 Macを使用している場合はどうなりますか?言うまでもなく、MicrosoftのWebサイトからダウンロードすることはできなくなりました。
ここでは最初の部分で、最高のビデオマージソフトウェアをお勧めします。 Vidmore動画変換。 WindowsとMacの両方のバージョンを提供します。さらに重要なのは、このビデオジョイナーは、ビデオを高品質で組み合わせるためのより良い方法を提供できることです。
- 最大4K、H.265 / HEVCなどの高解像度
- ビデオのノイズを取り除き、ビデオの揺れを減らします。
- ビデオ効果を自動的に調整します。
- MP4、MOV、MKV、3GP、FLV、SWF、MTS / M2TS、VOB、DVDなどを拡張します。
- 回転、ミラー、クロップ、クリップ、マージ、透かしなどのビデオ効果を編集します。
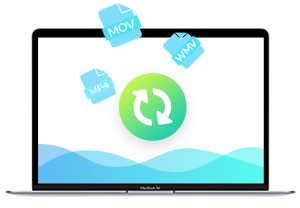
ステップ1.このビデオジョイナーを無料でダウンロード
このビデオクリップ結合ソフトウェアを使用すると、Windows PCとMacの両方でビデオファイルを結合できます。したがって、正しいバージョンをダウンロードしてください。上のダウンロードボタンをダブルクリックし、指示に従ってコンピュータにすばやくインストールします。
ステップ2.ビデオを追加する
それを実行し、「ファイルの追加」ボタンをクリックして、マージするビデオクリップを追加します。 MP4、MOV、AVI、FLV、MKVなどの頻繁に使用されるビデオ形式を高度にサポートします。ここでサポートされていない形式の問題を心配する必要はありません。
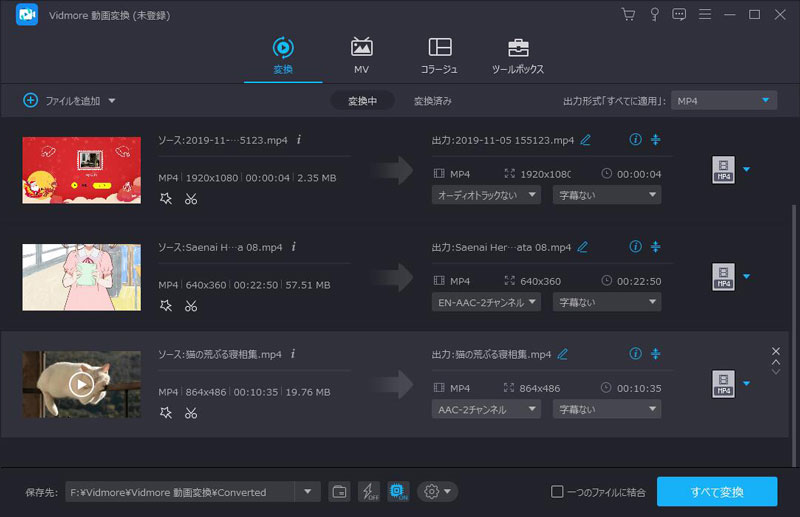
ステップ3.ビデオクリップを組み合わせる
ビデオファイルをロードした後、マージするすべてのビデオセグメントを選択し、大きな[変換]ボタンの横にある[1つのファイルにマージ]オプションをオンにします。
ご覧のとおり、回転、トリミング、トリミング、透かしの追加、画像/効果音の調整、出力品質の向上など、多くの編集機能があります。[編集]ボタンをクリックしてアクセスできます。
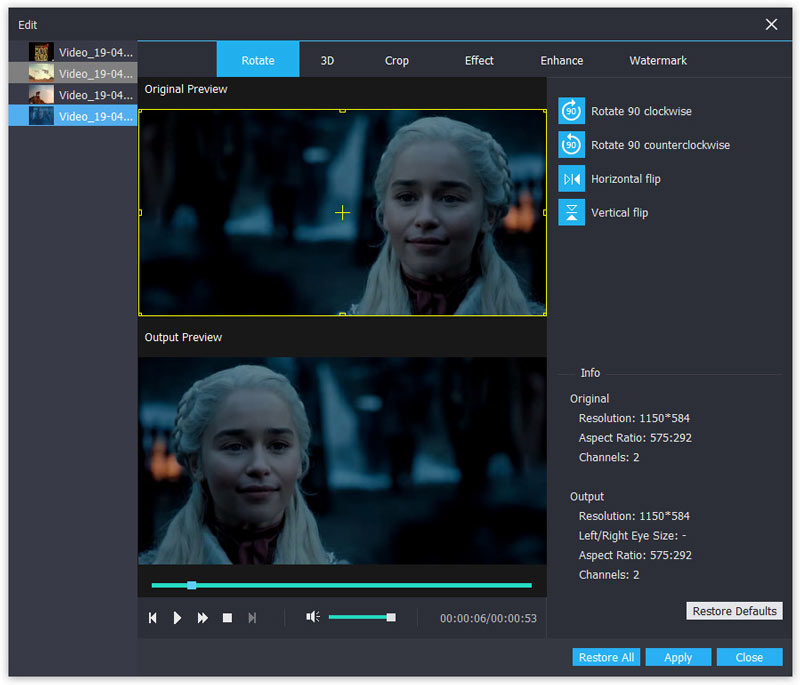
ステップ4.マージされたビデオを保存します
「プロファイル」をクリックし、ドロップダウンリストから適切なビデオフォーマットを選択します。次に、「変換」ボタンをクリックして、編集したビデオをコンピューターに保存します。
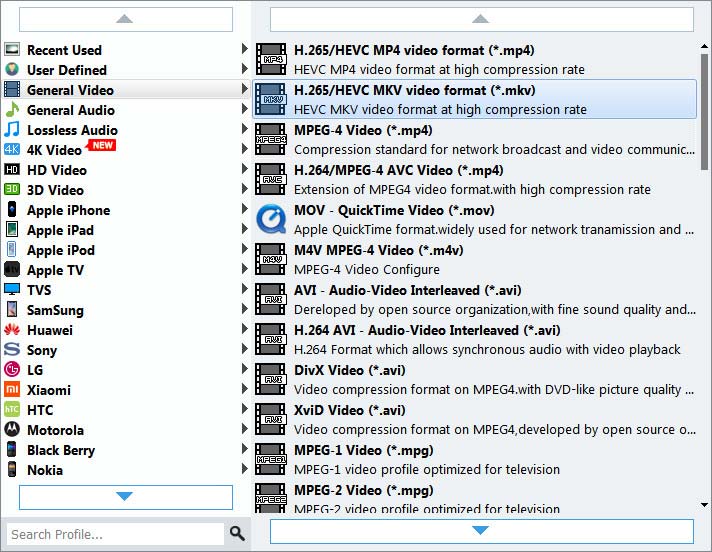
複数のビデオをマージする必要がある場合は、この使いやすいビデオジョイナーが最適なオプションです。ビデオクリップを簡単にまとめて、文字通りすべてのコンピューター、モバイルデバイス、編集プログラム、テレビ、マルチメディアシステムで受け入れられている最も人気のある形式で保存する機能があります。動画を統合するには、無料でダウンロードしてください。
パート2。iPhoneとMacのビデオをiMovieと組み合わせる方法
iMovieは、アップル製品用の強力でデフォルトのビデオエディタであり、ビデオを組み合わせるのに役立ちます。 Mac、iPhone、iPadでご利用いただけます。したがって、Mac OSでビデオファイルをマージする場合、iMovieを信頼できます。同じ方法を使用して、iPhoneおよびiPadでビデオファイルをマージできます。
ステップ1。まず、MacでiMovieを実行する必要があります。ここでは、例としてMacでビデオを組み合わせる場合を取り上げます。メニューバーの[ファイル]オプションをクリックし、ドロップダウンリストから[メディアのインポート]を選択します。このステップでは、Macからマージするビデオクリップをインポートできます。
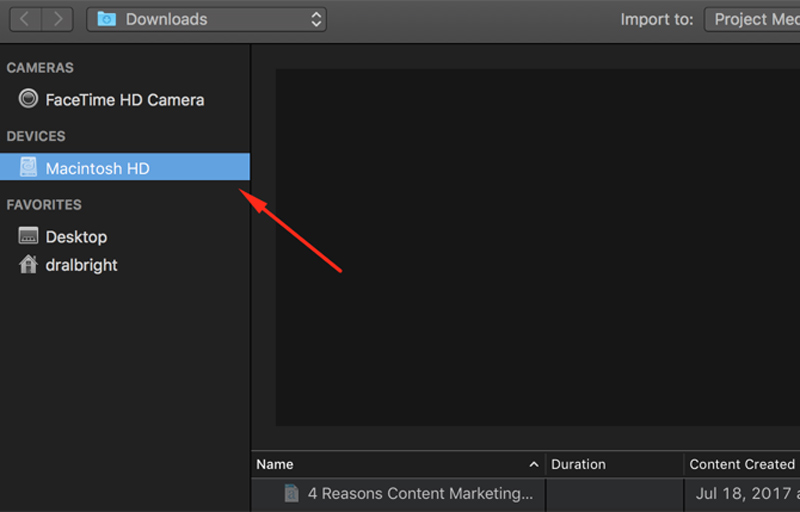
ステップ2。 1つのビデオをクリックして、「選択したものをインポート」をクリックします。 2番目のビデオクリップに対して操作を繰り返します。ウィンドウのメディアセクションに表示されます。
ステップ3。両方のビデオを1つずつタイムラインにドラッグアンドドロップします。これにより、2つのビデオクリップが1つにまとめられます。
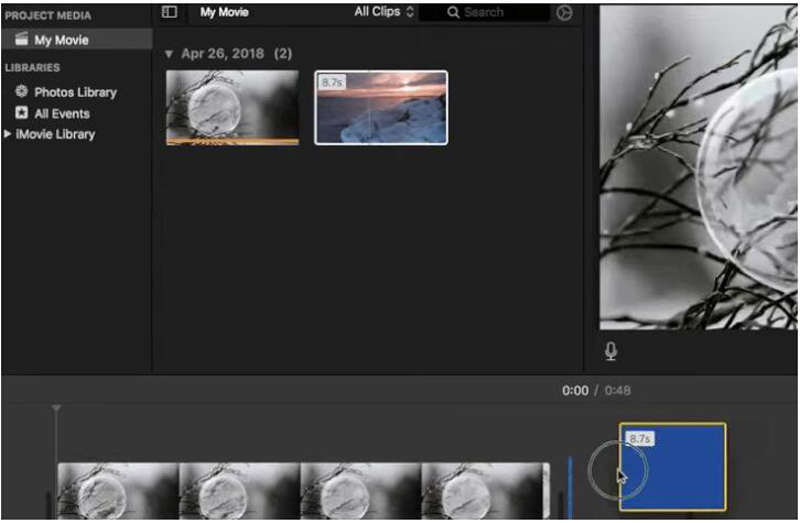
ステップ4。最後に、新しい結合ファイルをMacに保存する必要があります。右上隅の「共有」をクリックし、「ファイル」をクリックしてiMovieからエクスポートします。ステップ中に、ビデオに名前を付けて、好みのビデオ品質とファイルフォルダーを選択できます。
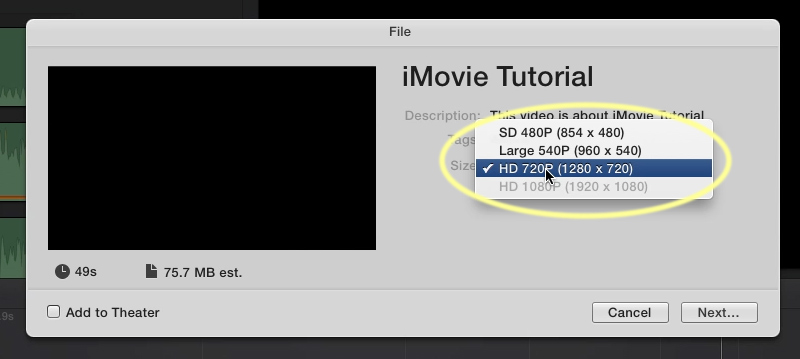
パート3。2つのビデオを無料でオンラインでまとめる方法
小さいサイズのビデオクリップの場合は、オンラインビデオジョイナーを使用してそれらをまとめることができます。オンライン動画マージツールは、大きくて長い動画ファイル用に設計されていないことに注意してください。ここでは、比較的優れた無料のビデオマージを紹介します。 カプウィング 2つのビデオを組み合わせる。
Kapwingは、フィルター、字幕の追加、音楽の追加、変換、反転、サイズ変更、トリム、ループなど、多くの編集機能を備えた全機能のビデオ編集ツールです。次のガイドを参考にして、2つの動画をまとめることができます。
ステップ1:動画をアップロードする
https://www.kapwing.com/maker/editor
ブラウザでKapwingのサイトに移動し、動画を1つずつ、または一度にすべてアップロードします。そのビデオ統合ツールでは、URL付きのオンライン動画をアップロードすることもできます。ビデオは300MBに制限されています、あなたはそれを知っているべきです。
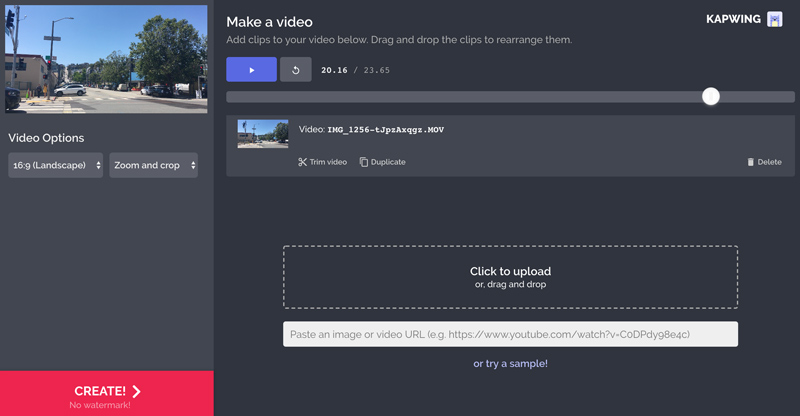
ステップ2:ビデオを編集する
ビデオを組み合わせる前に、ビデオクリップを必要な順序に並べ替えることができます。こうすることで、2つ以上の動画を手軽にまとめることができます。
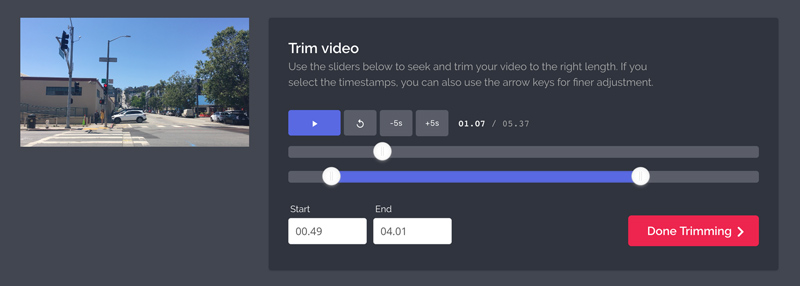
ステップ3:マージされたビデオを出力する
ビデオを1つのマージされたビデオに結合し終えたら、[作成]をクリックします。それをエクスポートします。 「ダウンロード」ページに移動し、コンピュータに保存します。 KapwingはWebサイトなので、このビデオコンバイナーは、iOS / Android / Windowsフォン、PC / Mac、Chromebook、タブレットで使用できます。
パート4. Androidで2つのビデオを組み合わせる方法
このパートでは、Androidデバイスで2つのビデオを組み合わせる方法を説明します。 Androidフォンを使用していて、ビデオファイルをマージする必要がある場合は、以下のAndroidビデオマージを使用できます。
VideoShow –ビデオエディタ
Androidデバイスでビデオをつなぎ合わせるには、強力なビデオ編集アプリを利用できます。 VideoShow。これは、Androidでビデオを組み合わせる最も直感的なアプリです。このビデオコンバイナーを使用すると、ビデオカッターでビデオクリップを簡単にマージ/トリム/分割/反転/回転/ぼかし/コラージュできます。
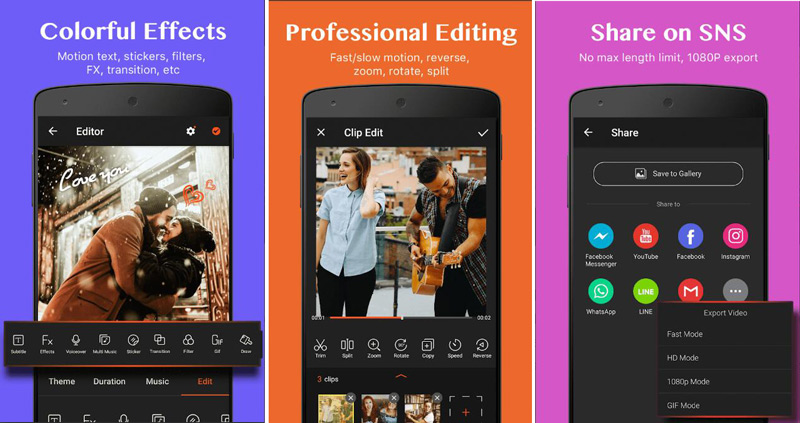
VideoShowのいくつかの基本的な編集機能:
- 結合、切り取り、反転、回転、切り取りなど、多くの編集機能を実行できます。
- ビデオの再生速度を調整および制御するための高速または低速モーション。
- 編集したビデオに独自の音声、オーディオトラック、またはサウンドエフェクトを追加します。
- たくさんのテーマ/効果/ステッカー/ミーム/絵文字/フォント/効果音/ FXなどを提供します。
- ビデオを圧縮して、ビデオのサイズを小さくします。
- HDビデオと互換性があり、品質を損なうことなくビデオをエクスポート
- 30以上の言語とほぼすべてのAndroidデバイスをサポートします。
ノート:広告を削除して機能を増やすには、VIPに更新する必要があります。したがって、このビデオ合併アプリは完全に無料ではありません。無料版を使用している場合、長い動画を編集することはできません。
パート5。YouTubeで動画を組み合わせる方法
私たちは以前、YouTubeエディターとオンラインで動画を組み合わせることができました。ビデオをアップロードした後、複数のビデオを1つに結合し、過去にYouTubeビデオエディタを使用して結合したビデオにトランジション効果を追加することもできます。ただし、2017年9月以降は許可されていません。YouTubeはオンライン動画エディターをキャンセルしました。それを知っておくべきです 不可能な YouTubeで動画を直接組み合わせる。
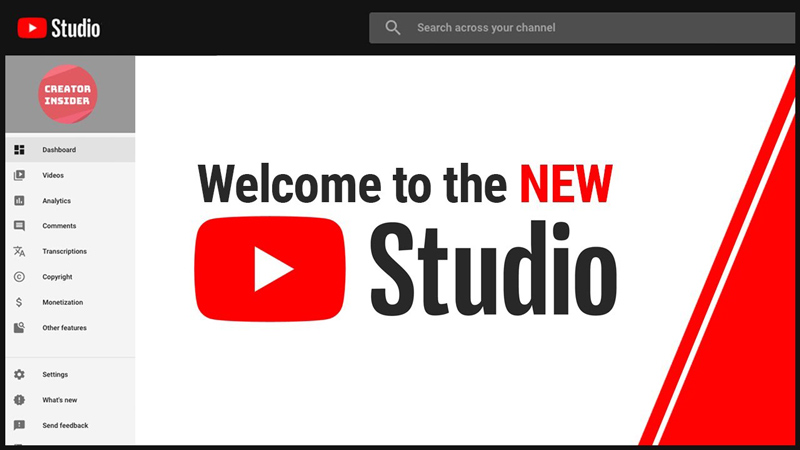
YouTubeで共有するためにビデオを編集したい場合は、YouTubeの新しいビデオ編集ツールのみを試すことができます。 YouTube Studio。ただし、マージ機能はありません。トリミング、バックグラウンドミュージックの追加、ぼかしなどを追加することしかできません。繰り返しになりますが、強力なビデオコンバイナーを使用することをお勧めします。 Vidmore動画変換 パソコンで動画を結合したいとき。
結論
このページでは主に動画を組み合わせる方法について説明しました。コンピューター、ポータブルiOS / Androidデバイス、オンラインのいずれであっても、ビデオをまとめる効果的な方法を紹介します。必要に応じて、適切な方法を1つ選択できます。無料ダウンロード Vidmore動画変換 試してみてください。フォーマットやサイズの制限はありません。さらに重要なのは、動画を追加して品質を落とさずに1つの動画を作成できることです。
 ビデオをアップスケールし、ビデオ解像度をより高い程度に上げる方法
ビデオをアップスケールし、ビデオ解像度をより高い程度に上げる方法 PC / MAC、iPhone / Android、および無料のオンライン向けのベスト10ビデオマージャー
PC / MAC、iPhone / Android、および無料のオンライン向けのベスト10ビデオマージャー デスクトップおよびオンライン向けの10の最高のHDビデオコンバーターアプリケーション
デスクトップおよびオンライン向けの10の最高のHDビデオコンバーターアプリケーション