【Mac/iPhone】iMovieでビデオクリップにトランジションを追加する方法
iMovieとは、Apple製品にプリインストールされているフリー動画編集ソフトウェアで、MacBook、Macbook Air、iPhone、iPadなどのアップル製品に搭載されています。撮りためた画像や写真などをiMovieに取り込めば、多彩な編集機能でお好きなだけでカスタマイズできます。本文では、iMovieでビデオクリップにトランジション効果を追加する方法をご紹介いたしますので、必要な時に少してもお役に立てればと良いです。
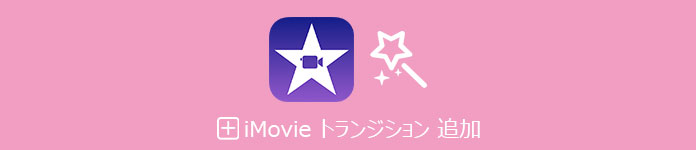
動画変換・編集 - Vidmore 動画変換
- Vidmore 動画変換無劣化かつ高速で動画、音楽ファイル形式を変換、動画から音声を抽出してMP3、WAV、WMAなどに変換
- 回転や反転、クロップ、エフェクト、フィルター、カットなど多彩な動画編集機能を搭載
- 複数の動画を同じ画面で同時再生させて、動画コラージュを簡単に作る
- 動画からGIFアニメ動画を作成
- 動画のノイズを軽減、手ブレを減らし、動画の色を補正して、動画画質を強化
- 動画に3D効果をつけて、3D動画を作成
- 動画の再生速度を変更し、倍速やスロー再生を実現
- 音声同期を通じて、動画の音ズレを修正
iMovieを使ったトランジション追加方法について
ビデオクリップ間にトランジションを追加することによって、クリップ間の切れ目をつなぎ合わせたり、スムーズにしたりすることができます。また、フェードイン/フェードアウトやズームインなどの効果を追加することも可能なので、便利です。下記では、MacとiPhoneでiMovieを使ってビデオクリップにトランジション効果を追加する方法をご紹介いたしましょう。
【Mac編】iMovieでトランジションを追加する方法
まずは、MacからiMovieを立ち上げて、動画素材を選択してiMovieのメインメディアに読み込みます。次に、動画素材をiMovieのタイムラインにドラッグ&ドロップします。それから、タイムラインで動画素材を開いた状態で、ブラウザの上にある「トランジション」を選択して、トランジションをタイムライン上にある二つの動画素材の間にドラッグすることで二つの動画素材の間にトランジションを追加できます。動画素材の両端にトランジションを追加したいなら、タイムラインで動画素材を選択してから、ブラウザでトランジションをダブルクリックすることで実現できます。
以上は、iMovieでは、手動でトランジションを追加する方法です。また、自動的にトランジションを追加することもできますので、必要なら、タイムラインでビデオクリップが開いた状態で、タイムラインの右上隅にある「設定」をクリックしてから、「自動コンテンツ」チェックボックスを選択してください。注意すべきなので、ビデオクリップの間のすべてのスペースにトランジションが追加されるわけではないです。そして、最初と最後のビデオクリップにオープニングタイトルとエンドタイトルがそれぞれ追加されるようになります。
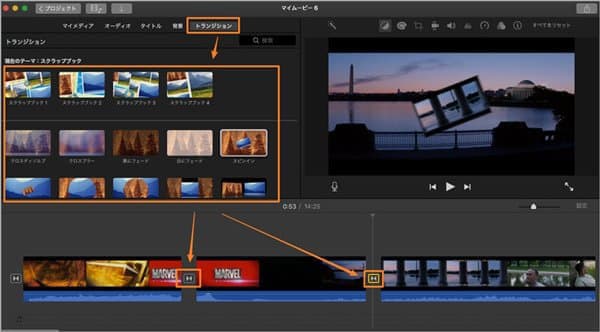
【iPhone編】iMovieでトランジションを追加する方法
iPhoneまたはiPadで動画素材にトランジションを追加したいなら、まずは、iMovieアプリを起動して、出てくるプロジェクト作成の画面にある「+」をタップしてプロジェクトを作成してから、「ムービー」をタップします。すると、ビデオクリップを選択してiMovieアプリに追加します。すると、ビデオクリップの間に「|」があることが見えます。トランジションを挿入したい箇所にある「|」をタップすると、画面下部にトランジションの種類が表示されます。例えば、テーマ、ディゾルブ、スライド、ワイプ、フェードなど。お好きなトランジション種類をタップして追加すれば結構です。
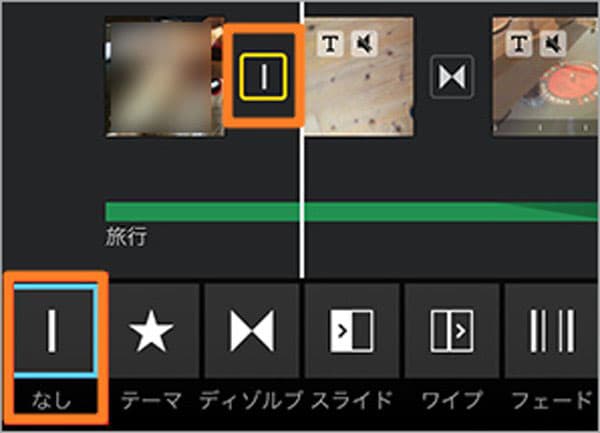
Macであろうと、iPhoneであろうと、iMovieを使って動画にトランジションを追加してから、動画を書き出して保存すれば良いです。
結論
以上は、iMovieという動画編集フリーソフトを使って、ビデオクリップにトランジション効果を追加する方法のご紹介でした。今後、ビデオクリップ間の切れ目をつなぎ合わせてスムーズに再生させたいなら、ご参考ください。
よくある質問
Q1.iMovieで追加したトランジションの長さを調整できますか。
MacまたはiPhoneでiMovieを使ってトランジションを追加してから、その長さを変更することができます。例えば、Macなら、追加したトランジション効果をダブルクリックすると、出てきたクロスブラー画面で「継続時間」のところにトランジションの表示時間を入力して「適用」をクリックすることでiMovieで追加したトランジションの長さを変更できます。
Q2.iMovieで追加したトランジションを削除できますか。
はい、できます。例えば、MacでiMovie経由で追加したトランジションを選択して、「編集」をクリックして「選択項目を削除」を選択することで単一のトランジションを削除できます。iPhoneの場合、動画のトランジション種類から「なし」を選択すれば結構です。
Q3.iMovieでトランジションを追加できないと、どう対処しますか。
iMovieを使ってムービーにトランジションを追加しようとしても、成功にできないと、お使いのiMovieとデバイスのバージョンを確認してください。また、一度デバイスを再起動して、素材である動画ファイルを再読み込んで追加してみてください。

 高品質でMKV動画ファイルを編集できるソフト お薦め!
高品質でMKV動画ファイルを編集できるソフト お薦め! 見逃しなく!MP4を編集できるフリーソフト 3選
見逃しなく!MP4を編集できるフリーソフト 3選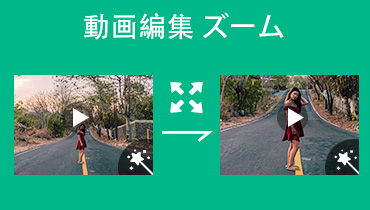 ズームアウト・拡大できる動画編集ソフト・アプリ
ズームアウト・拡大できる動画編集ソフト・アプリ