図解で分かりやすい!動画に文字を入れる方法のご紹介
外国語などを勉強する時に、字幕付きの映像などを見るのは良い方法ですね。また、自分で撮影した動画をより分かりやすくて説明したりする場合、動画に文字やテロップなどを追加するのは一番便利ですね。で、初心者なら、ある動画に文字、テキストなどを入れようとしても、やり方が分からないと、大変です。本文では、動画に文字を入れる方法をご紹介いたしますので、何時か必要なら、お役に立てればと期待します。

使いやすくて、よく愛用されているVidmore 動画変換
Vidmore 動画変換はWindowsとMacで動作できて、MP4やAVI、MKV、MOV、WMVなど多数の動画ファイル形式に対応した動画変換・編集ソフトウェアです。この動画編集ソフトを使うと、動画に字幕ファイルを追加し、そのフォント、透明度、位置、カラーなどを編集することができます。また、動画に文字のロゴを挿入して編集することもできます。そこで、動画に文字や字幕ファイルを追加したいなら、おすすめします。
動画に文字やテロップなどを追加する方法
では、この動画文字入れソフトを無料ダウンロード・インストールして、動画ファイルに文字、テキストなどを追加する方法を手順でご案内いたしましょう。
STEP 1、動画ファイルを読み込む
この動画文字入れソフトを実行して、「変換」>「ファイルを追加」ボタンをクリックして、動画素材を選択して読み込みます。
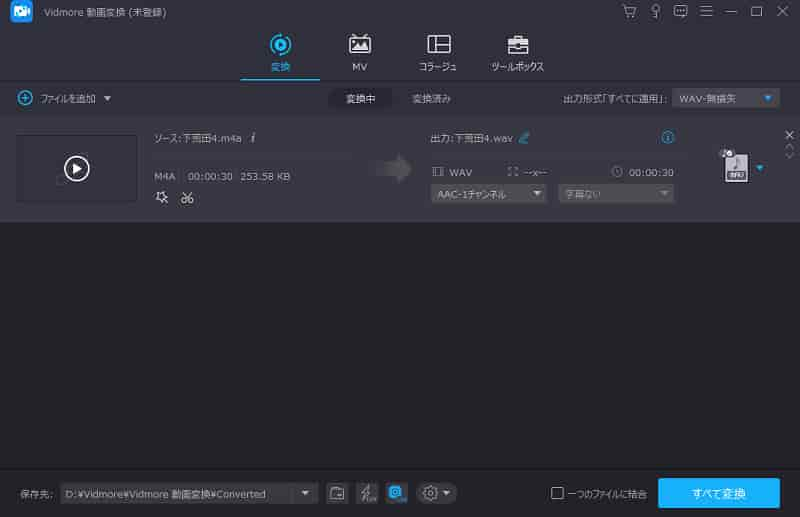
STEP 2、動画ファイルに文字を入れる
動画ファイルのサムネイルの右にある編集アイコンをクリックして、編集ウィンドウを開いて、「字幕」タブでは、字幕レベルにある「+」をクリックして、動画に字幕ファイルを挿入できます。動画に字幕を追加してから、そのフォント、位置、透明度、カラーなどを自由に編集できますので、使いやすいです。
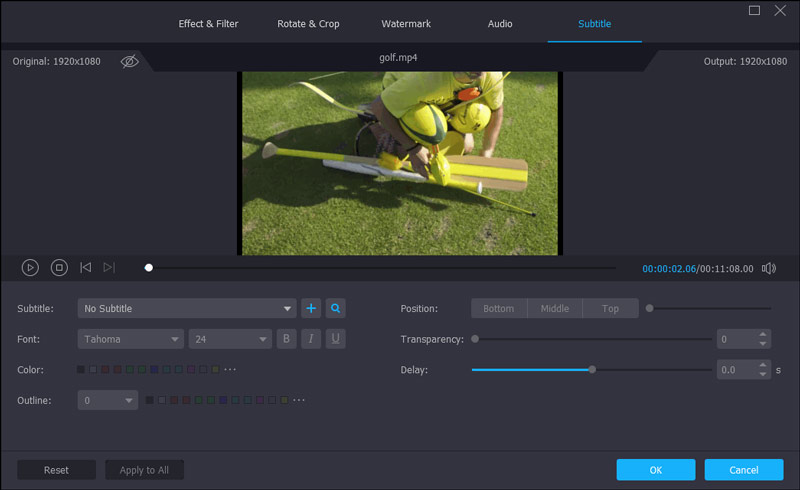
この動画文字入れソフトでは、回転やクロップ、エフェクト、フィルターなどの動画編集機能も備えられているので、動画を回転・反転したり、動画の画面サイズをクロップしたり、動画のコントラストや輝度、飽和度などを調整したり、動画の色補正したりすることができますので、すごく便利です。
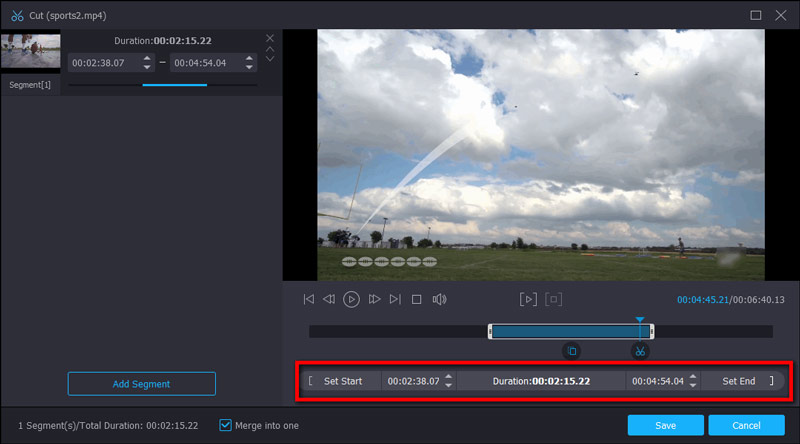
STEP 3、動画を出力し保存
動画に文字を入れて編集し終わったら、インタフェースの右側にある「出力形式(すべてに適用)」のドロップダウンリストを開いて、「ビデオ」タブからMP4、MOV、WMVなどの出力形式を選択できます。また、右にある歯車アイコンをクリックすれば、出力するビデオ・エンコーダー、フレームレート、オーディオエンコーダー、サンプルレート、チャンネルなどの詳しいパラメータを設定できます。また、「デバイス」タブでは、動画をiPhone、Androidなどのデバイスでサポートされているファイル形式を選択できます。そして、インタフェースに戻って、保存先を設定して、「すべて変換」ボタンをクリックして、動画に文字を入れてローカルに保存できます。
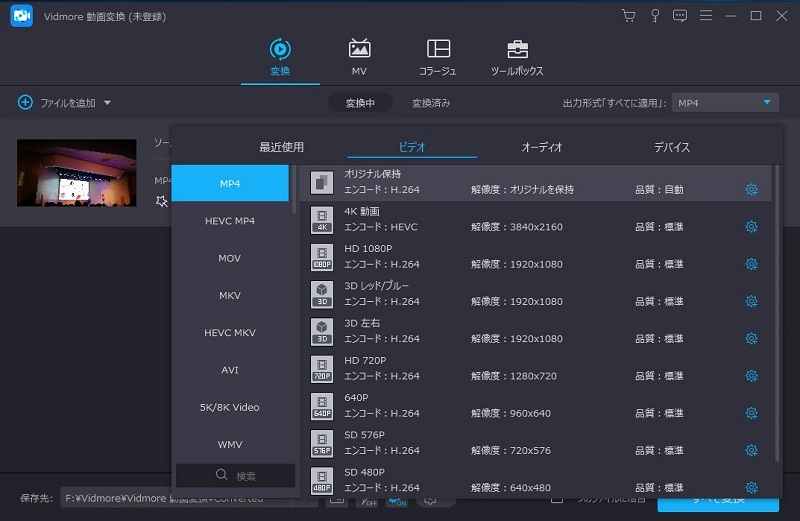
この動画文字入れソフトは動画変換や動画編集、動画圧縮、動画強化、動画コラージュ、動画スピード変更など多数の便利機能を提供していますので、ほぼ全ての動画、音楽ファイルをお好きなだけで変換・編集することに対応できます。
動画文字入れソフトウェア おすすめ
以上のVidmore 動画文字入れソフトだけでなく、他にもよく使われている動画文字入れソフトが多数あります。下記では、パソコンやスマホなどで使える動画文字入れソフトを厳選してご紹介いたします。
1、Windows 10標準の「フォト」
「フォト」はWindows 10に標準搭載する動画編集アプリで、動画トリミングやスローモーションの追加、動画からフレームを作成して写真の保存、テキスト入りビデオの作成、動画に3D効果の追加、アニメーション化されるテキストの追加、フィルターなど多数の動画編集機能を豊かに提供しています。
動画にテキストを入れたいなら、Windowsからこの「フォト」動画編集アプリを起動して、右上にある「インポート」>「フォルダーから」など、画面の指示に沿ってオプションをクリックして動画素材を選択して、「フォト」アプリに読み込めます。そして、編集欄にある「テキスト」をクリックして、動画に文字を入れて編集できます。
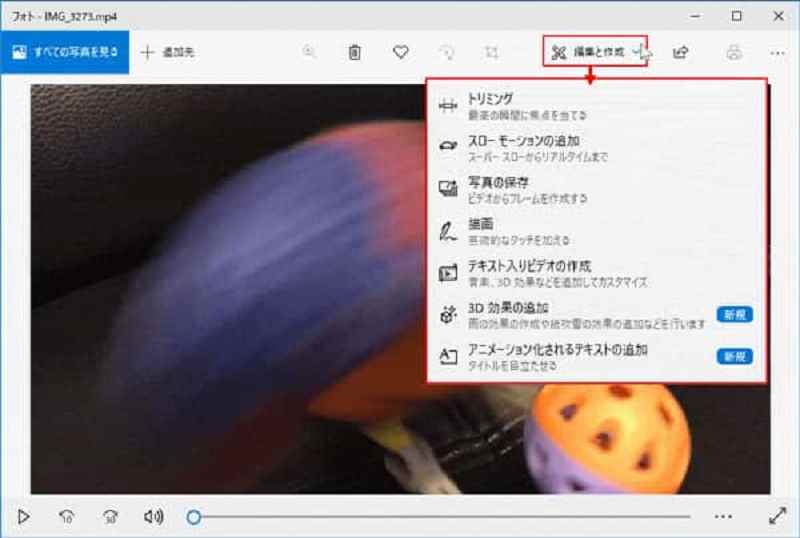
2、iMovie
iMovieは米国のアップル(Apple)社によって開発され、MacやiPhone、iPadのためのフリー動画編集で、動画にテキストや音楽を入れたり、動画にトランジション効果を追加したり、動画をカットしたり、動画にフィルターを適用したりすることに対応できます。Macで動画にタイトルやテキストなどを入れたいなら、この動画文字入れアプリをお試し下さい。
例えば、Mac の iMovie でタイトルやテキストを追加したいなら、まずは、iMovieを起動して、動画素材を読み込んで、タイムラインに追加します。次に、テキストを挿入したい位置に再生ヘッドを置いて、ブラウザの上にある「タイトル」をクリックスタイルをダブルクリックします。 それから、スタイルをタイムラインにドラッグし、テキストが付属のクリップとして追加されるようになります。その後、テキストを編集することもできます。詳しい流れが必要なら、アップル公式ページのiMovie プロジェクトにテキストを追加するまでご参考ください。
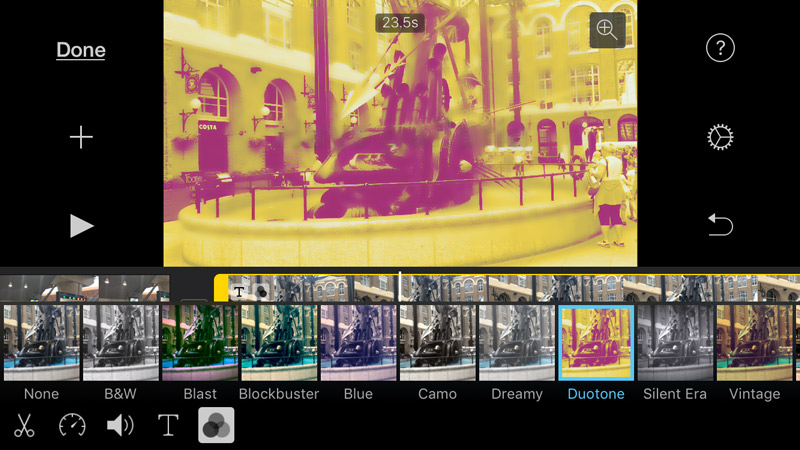
3、AviUtl
AviUtlはKENくん氏という方が個人で開発していた動画編集フリーソフトウェアで、動画のトリミングやアスペクト変更、回転、反転、合成、再生速度変更、逆再生、フィルター追加、音声・字幕追加などができます。AviUtlを使って動画に字幕(テロップ)を入れるには、まず、AviUtl拡張編集プラグインをダウンロード・インストールして、AviUtlを実行して、タイムラインに字幕を入れたい動画をドラッグ& ドロップし、右クリックしてメニューにある「メディアオブジェクトの追加」>「テキスト」の順にクリックして、テキストを追加して動画への文字入れを行えます。

4、VivaVideo(Android、iPhone)
VivaVideoはAndroidとiPhoneなどのスマートフォンで使える動画編集アプリで、動画トリミング、動画リサイズ、動画コラージュ、動画の多画面分割、ウォーターマーク、パラメーター調整、クロック、トランジションなどの動画編集機能を充実しています。アンドロイドとiPhoneで動画に文字を入れて活用したいなら、この動画編集・加工アプリをおすすめします。
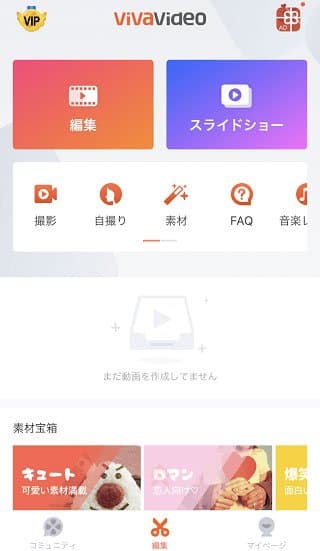
結論
以上は、動画に文字、テキストを入れて編集できるソフトウェアおよびその使い方のご紹介でした。今後、ある動画をより分かりやすく説明したりするために、動画に文字を入れる必要があれば、少しでもお役に立てるように。

 高品質でMKV動画ファイルを編集できるソフト お薦め!
高品質でMKV動画ファイルを編集できるソフト お薦め! 見逃しなく!MP4を編集できるフリーソフト 3選
見逃しなく!MP4を編集できるフリーソフト 3選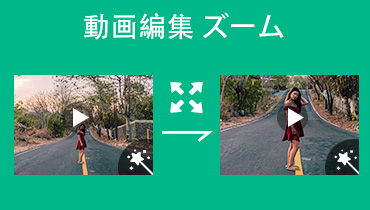 ズームアウト・拡大できる動画編集ソフト・アプリ
ズームアウト・拡大できる動画編集ソフト・アプリ