DVDをハードドライブにコピーして空き容量と再生を簡単にする方法
DVDには、お気に入りの映画から、あなたの人生の瞬間の焼き尽くされたコレクションまで、思い出の多くが含まれています。ただし、コンピューターのハードドライブにDVDをコピーする必要がある場合は常にあります。
「私の部屋にはたくさんのDVDディスクがあり、他のもののためのスペースはありません。」
「私のMac Pro AirでDVDを再生するためのDVDドライバーはありません。」
「iPadでDVDを再生する方法。重いDVDプレーヤーを持ち歩くつもりはありません。」
「DVDを何年も保管してきましたが、一部に傷が付いていることがわかりました。それらを失いたくありません。」
…
いつか、あなたはする必要があります DVDをハードドライブにコピーします 外付けハードドライブでも簡単に再生でき、スペースを確保できます。
この投稿の指示に従って、DVDデータをWindowsおよびMacコンピューターに転送します。


コンピューターのハードドライブにDVDをコピーできないのはなぜですか?
自家製のDVDをコピーするには、ファイルをコピーして貼り付けることで、DVDを直接コンピューターにコピーできます。コピーしたフォルダーは、Windows MediaプレーヤーやVLCメディアプレーヤーなどで問題なく再生できます。
ただし、市販のDVDコピーの場合、単純にコピーすることはできません。購入したほとんどすべてのDVDムービーはCSS保護で暗号化されています。これらのDVDをコピーするには、暗号化を削除してDVDをリッピングするサードパーティソフトウェアが必要になります。
次の3つの方法は、保護されたDVDコピーに焦点を当てています。
Windowsのハードドライブにフル/選択したDVDタイトルをコピーする
DVDファイルをハードドライブに取り込む最初の方法は、 VidmoreDVDモンスター.
Vidmore DVD Monsterは、Windows 10/8/7ユーザー向けのオプションの3つのモードでDVDをハードドライブにバックアップするのに最適なソフトウェアです。 DVDディスクをMP4、MKV、AVI、MOV、WMVなどに変換し、DVDからMP3、FLACなどを6倍の高速リッピング速度と100%の元の品質で抽出できます。
- ポータブル再生用に、DVDをMP4、MKV、AVI、MOV、MP3、FLACなどにリッピングします。
- データを失うことなく、1:1 DVDディスクをWindowsのフォルダーまたはISOファイルにコピーします。
- GPUアクセラレーションは、DVDとBlu-rayのリッピングを6倍に高速化します。
- さまざまな編集機能(フィルター、回転、反転、透かし、字幕、オーディオトラックなど)
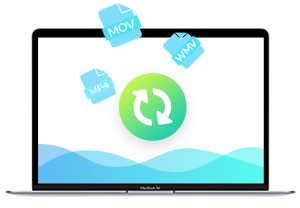
ステップ1. Vidmore DVD Monsterをダウンロード
このDVDコピーソフトウェアをコンピューターに無料でダウンロードします。画面の指示に従ってインストールしてください。メインインターフェイスで、[リッパー]タブをクリックする必要があります。
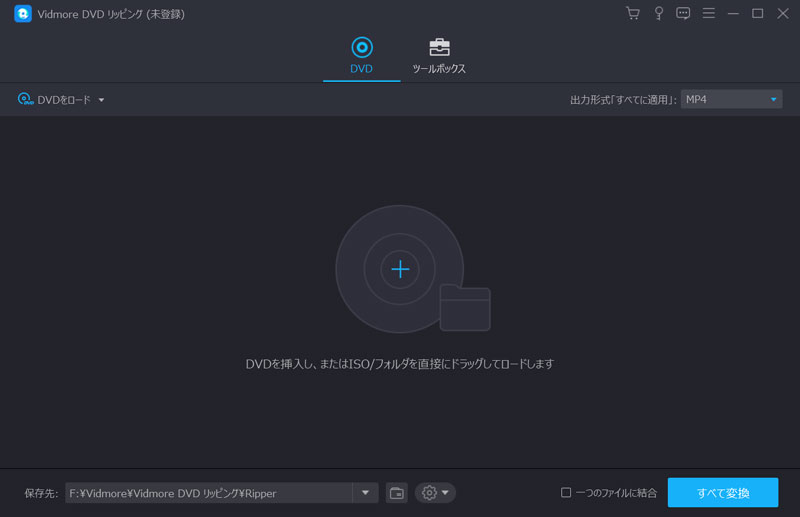
コンピュータにDVDディスクを挿入することを忘れないでください。コンピュータにDVDドライバーが組み込まれていない場合は、外部DVDドライバーを挿入します。
ステップ2. DVDディスクをロードする
ここでは、DVDディスクをロードする2つの方法があります。
- 真ん中のプラスボタンをクリックしてから数秒待つと、このDVDリッパーがDVDディスクを自動的に検出します。
- 「DVDの読み込み」のドロップダウンリストから「DVDディスクの読み込み」を選択して、DVDディスク名を選択します。
次に、このソフトウェアはメインの映画タイトルを検出し、自動的に選択します。
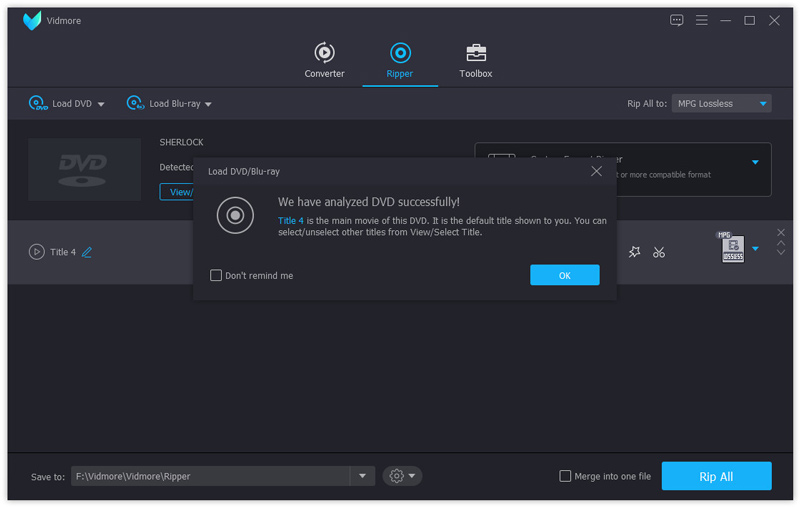
「タイトルの表示/選択」をクリックして、DVDディスクから他のタイトルを選択または表示することもできます。
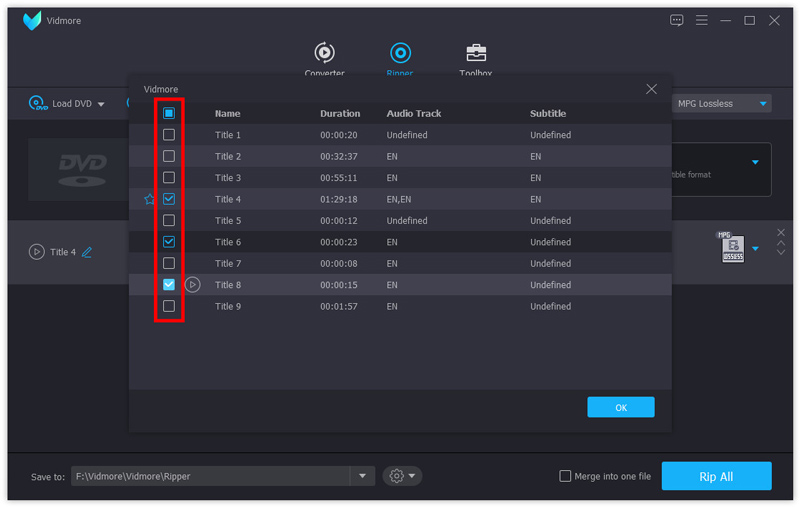
ステップ3. DVDディスクをコピーする
1. DVDを1:1でバックアップしてコンピューターに保存してさらに書き込むには、DVDをコンピューター上のDVDフォルダーまたはISOファイルとして転送する必要があります。
コピーモードを「DVDフォルダーリッパー」または「ISOファイルリッパー」の右側のドロップダウンオプションから。
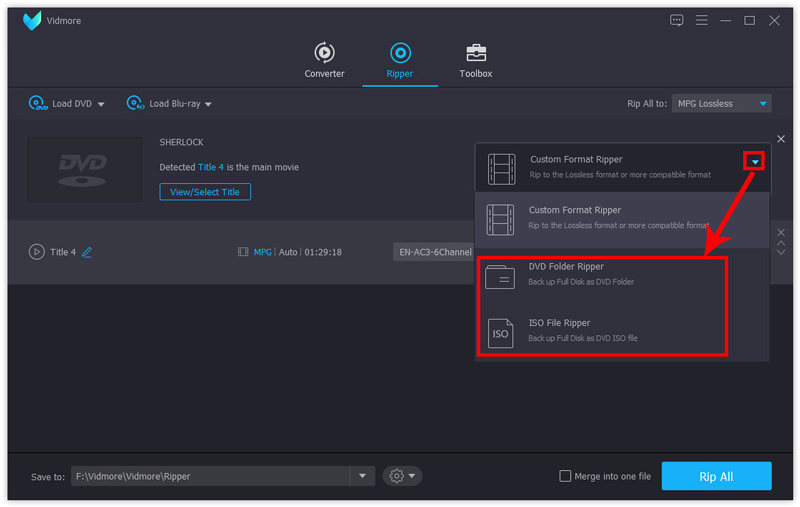
2. DVDをハードドライブにコピーして、コンピューターまたはiPad、Samsungフォンなどの他のデバイスで簡単に再生するには、DVDを他の一般的な形式にリッピングする必要があります。
右側のドロップダウンオプションから「カスタムフォーマットリッパー」を選択します。
次に、すべてのタイトルの出力形式をドロップダウンリストから個別に選択します。
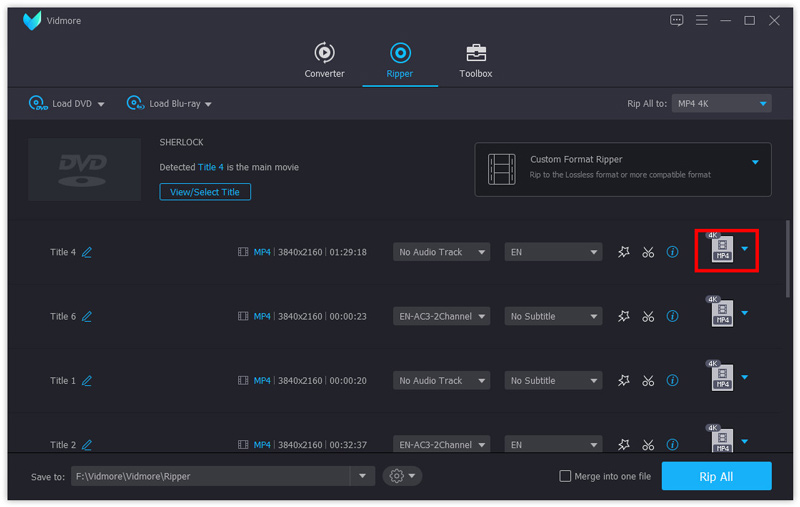
MPG Lossless、MP4、MOV、MKV、AVI、WMV、WebM、M4V、FLV、TS、VOBなどから選択したすべてのタイトルに対して、「Rip All to」のドロップダウンリストをクリックして、1つの形式を設定できます:」
オリジナルのオーディオトラックと字幕オプションでDVDを保存するには、 MPGロスレス.
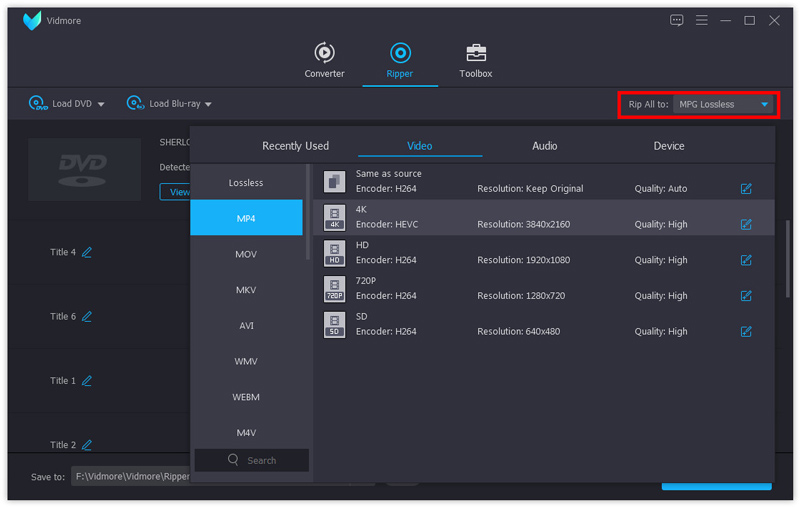
次に、コンピュータ上の出力ファイルの宛先を選択し、「RIP」の右下にあるハードドライブへのコピーを開始します。
DVDファイルを外付けハードドライブにコピーする場合は、外付けハードドライブをコンピューターに挿入し、コピー先として選択します。
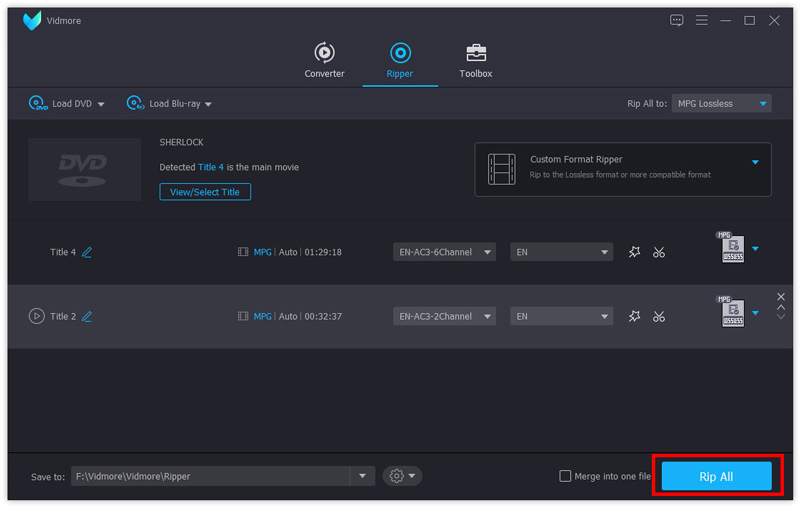
ステップ4. コピーする前にDVDムービーを編集する (DVD取り込みオプション)
DVDを他のビデオ形式にリッピングしたい場合は、このソフトウェアの編集機能を利用できます。
編集アイコン(開始画像)またはカットアイコン(はさみ画像)をクリックすると、DVDビデオの編集を開始できます。
注意:編集効果を適用する場合、DVDをMPGロスレス形式にリッピングできず、他の形式に変更する必要があります。
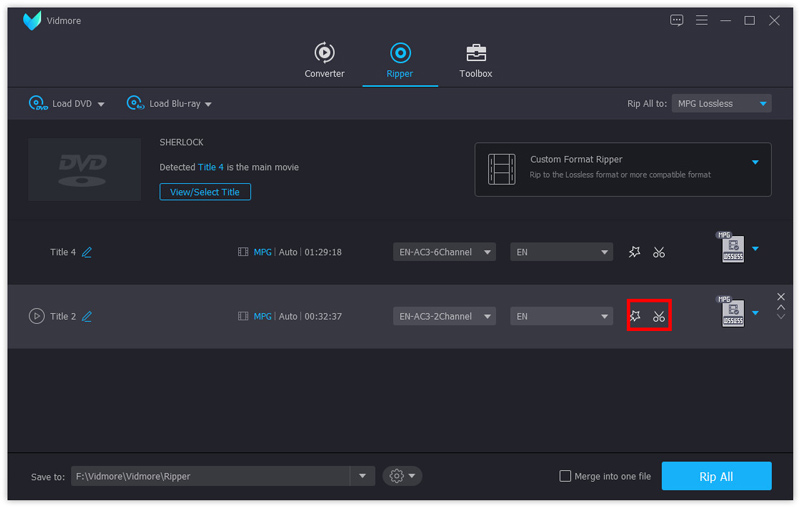
編集ウィンドウでは、フィルターの追加、回転、クリップ、トリミング、透かし、オーディオトラックの変更、 字幕、など
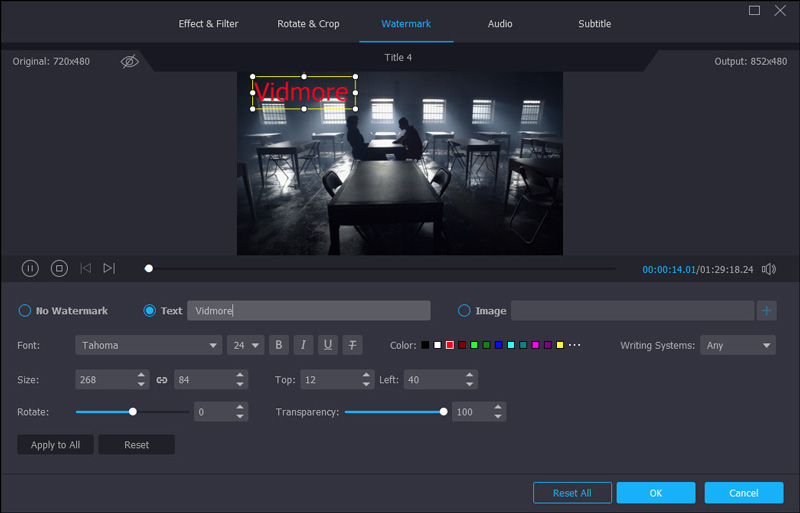
その後、コピーしたDVDフォルダー、ISOファイル、またはデジタルビデオを外部ハードドライブに転送して、保存または簡単に再生することもできます。
MacのハードドライブでDVDディスクをMP4 YouTubeにリッピングする
Macユーザーになると、DVDバックアップソフトウェアはMacのApp Storeからさまざまです。ここでは、4Video DVD Manager(https://apps.apple.com/us/app/4video-dvd-manager-rip-dvd/id923932086?mt=12)を例として、DVDファイルの保存方法を示します。ハードドライブ。
4Video DVD Managerは、Mac上のオールインワンDVDリッピングソフトウェアです。
DVDムービーをMOV、MP4、M4V、AVIなどの一般的なデジタル形式に変換できます。強力な編集機能を備えており、3DムービーをDVDディスクからリッピングすることもできます。
Mac DVDリッパーから得られるメリットは何ですか?
- DVDをMOV、MKV、AVI、WMV、M4V、MKVなどにリッピングして、DVDプレーヤーなしでスムーズに再生できます。
- MP3、WAV、WMV、FLAC、AAC、AIFF、ALACなどのオーディオファイルをDVDムービーから抽出します。
- macOS Catalina以前で3D DVDムービーを3Dデジタル形式に変換します。
- クリップのようにリッピングする前にDVDを編集し、回転、透かし、フリップ、クロップ、エフェクトの調整などを行います。
- ハードウェアアクセラレーションにより、DVDリッピング速度が6倍速くなりました。
- マルチオーディオトラックと字幕は、DVDディスクで編集するためのオプションです。
次に、DVDをMacのハードドライブにリッピングする方法を確認しましょう。
ステップ1。 Macで4Video DVD Managerを実行する
MacのApp StoreでDVDバックアップソフトウェアを検索し、MacのApp Storeからダウンロードします(https://apps.apple.com/us/app/4video-dvd-manager-rip-dvd/id923932086?mt=12)。 。
インストールが成功した後で実行してください。
MacコンピュータにDVDディスクを挿入します。
MacにDVDドライバーはありませんか?外付けDVDドライバーをMacに差し込み、DVDディスクを挿入するだけです。
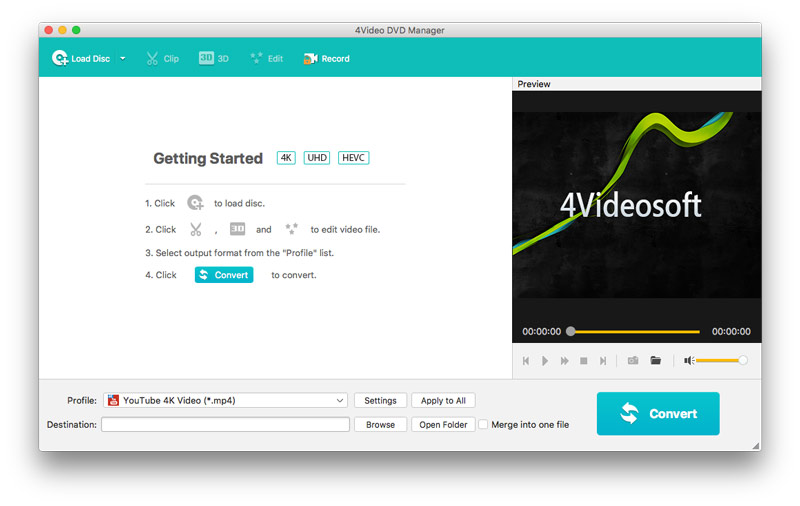
ステップ2。 DVDディスクをロードする
このソフトウェアを実行しているときに、「ディスクをロード」をクリックして、DVDフォルダーをこのソフトウェアにインポートします。
DVDディスクを挿入する場合は、フォルダではなくルートディレクトリからDVDディスクをロードする必要があることに注意してください。
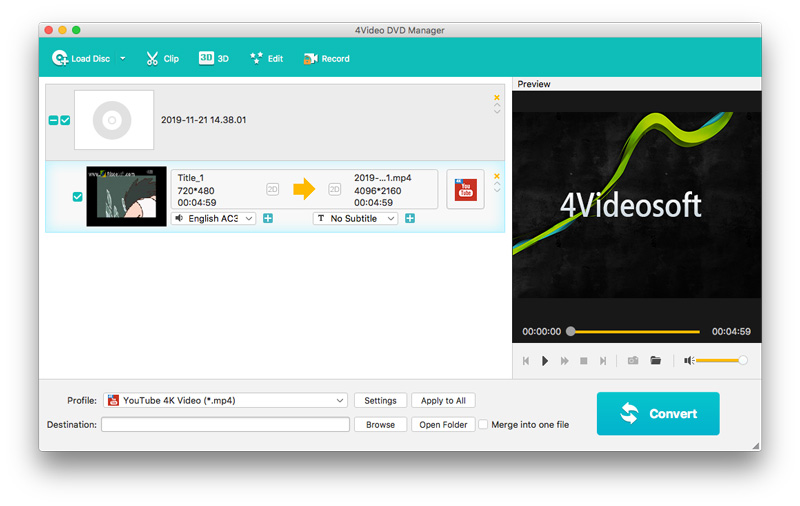
ステップ3。出力フォーマットを選択
ディスクをロードすると、すべてのタイトルがMacに表示されます。
タイトルを1つ選択し、「プロファイル」のドロップダウンリストから出力形式を選択します。 MOV、MP4、MKV、WMV、AVI、M4V、FLV、SWF、WebM、YouTubeなどをご利用いただけます。
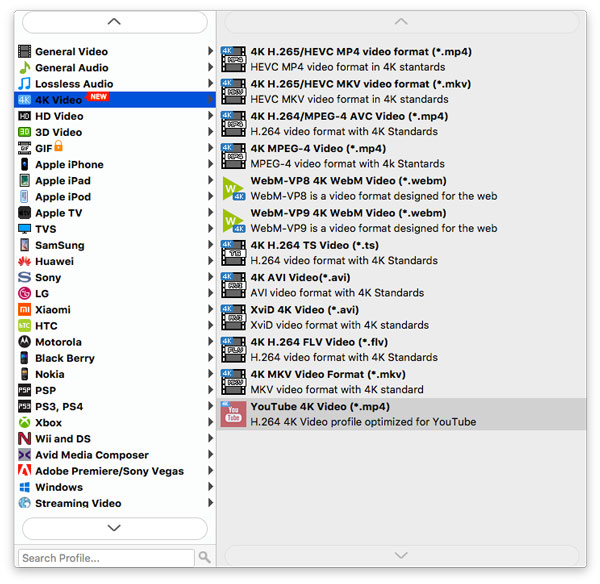
さらに、出力フォーマットの横にある「設定」をクリックして出力設定をカスタマイズできます。ここで、ビデオフレームレート、コーデック、ビットレート、オーディオボリュームなどを調整できます。
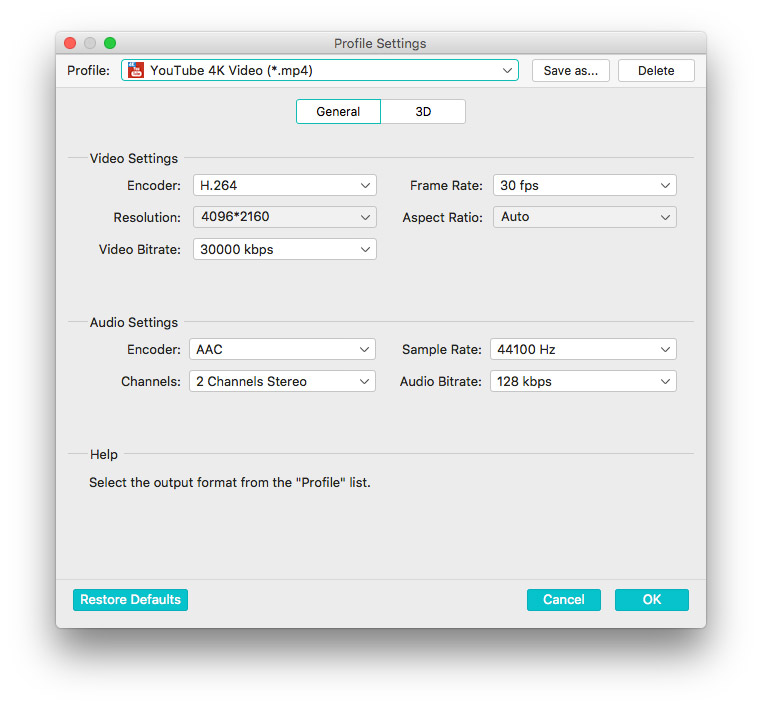
[OK]をクリックして、このソフトウェアのメインインターフェイスに戻ります。
ステップ4。 DVDムービーの編集(オプション)
変換する前にDVDムービーを編集することもできます。 「編集」ボタンをクリックするだけで、DVDエフェクトの回転、クロップ、クリッピング、透かしの作成が開始されます。
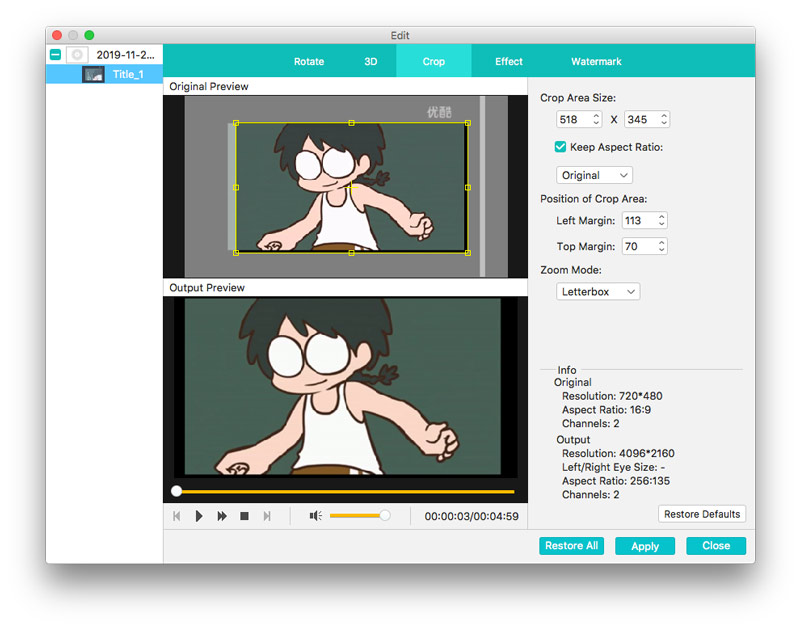
その後、このプログラムのメインインターフェイスに戻り、「変換MacのハードドライブにDVDをリッピングし、スムーズに再生するためにDVDムービーを外付けハードドライブに挿入することもできます。
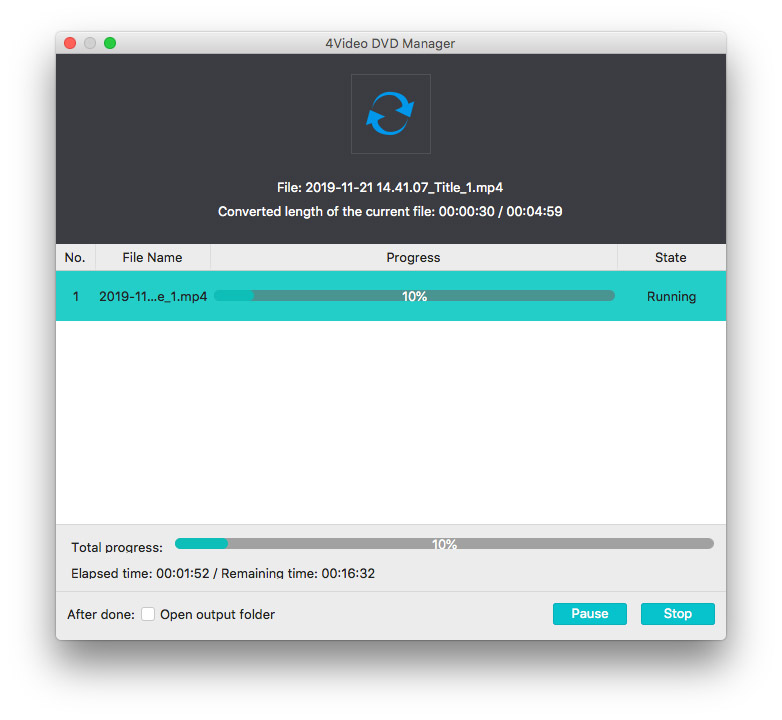
上記のDVD転送ソフトウェアの他に、保護されていないDVDをリッピングしてハードドライブに変換できるVLC、HandBrakeなどもあります。
結論
DVDディスクを購入する場合でも、パナソニックまたは日立のDVDレコーダーで書き込んだDVDを取得する場合でも、大量のDVDを部屋に置いたり、重いDVDプレーヤーを携帯して再生したりするのは賢明ではありません。この投稿では、DVDリッパーソフトウェアを使用して、WindowsおよびMacの内蔵および外付けハードドライブにDVDをコピーする2つの方法について説明します。
DVDをハードドライブに保存する際に何か質問はありますか?
コメントを残してお知らせください。
 WindowsとMacでDVDをコンピュータにリッピングする3つの簡単な方法
WindowsとMacでDVDをコンピュータにリッピングする3つの簡単な方法 DVDをUSBフラッシュドライブにすばやくロスレスでコピーする2つの方法
DVDをUSBフラッシュドライブにすばやくロスレスでコピーする2つの方法 PS4でDVDを再生する方法
PS4でDVDを再生する方法