今さら聞けない動画エンコードソフトウェアまとめ
エンコードとは、映像や文字、音声などのファイル形式のデータを一定の規則に従って、圧縮や暗号化を含む目的に応じた別の形式のデータに変換することを指します。動画におけるエンコードとは、動画ファイルを圧縮し、動画を再生機器などで視聴できるように動画ファイル形式を変換することを指します。本文では、動画エンコードソフトウェアおよび動画エンコード方法を詳しくご紹介いたしますので、必要なら、ご参考ください。

一番おすすめ!Vidmore 動画変換で動画 エンコード
Vidmore 動画変換はDVDや4K、1080p HDを含み、MP4、AVI、WMVなど多数の動画、音楽の変換に対応したソフトウェアで、動画圧縮やGIF作成、3D作成、動画強化などの便利機能をたくさん搭載しているので、動画エンコーダーソフトとしておすすめします。この動画エンコードソフトでは、動画をエンコードする他に、カットや回転、反転、クロップなど多彩な動画編集機能で動画をカスタマイズし、動画をリサイズして容量を減らし、動画の再生速度をスローするなどができますので、多機能で優れています。
では、この動画エンコードを無料ダウンロード・インストールして、動画をエンコードする方法をご紹介いたしましょう。
Step 1、動画ファイルを追加
この動画エンコーダーソフトを実行して、「変換」>「ファイルを追加」ボタンをクリックして、エンコードしたい動画ファイルを選択して読み込みます。
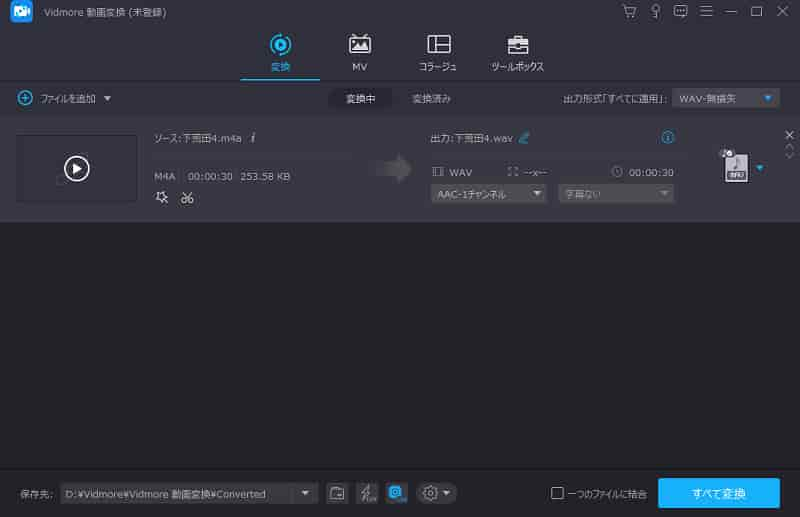
Step 2、動画ファイルをカスタマイズ
動画をエンコードする前に、動画をカスタマイズしたいなら、そのサムネイルの右にある編集アイコンをクリックして、編集ウィンドウで動画を編集できます。例えば、回転・反転で動画の向きを変えたり、クロップで動画の画面サイズを拡大・縮小したり、エフェクトで動画のコントラストや飽和度、輝度などを調整したり、動画に各種のフィルターを適用したり、動画にウォータマークやオーディオ、字幕などを追加したりする事ができます。
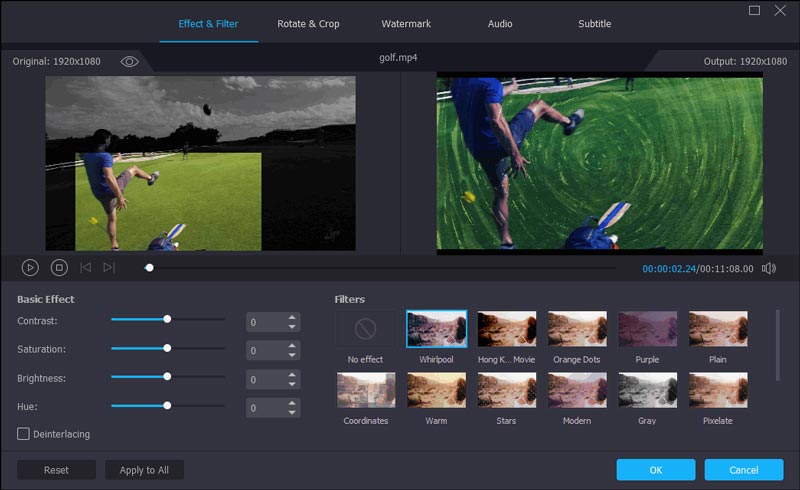
「✂」アイコンをクリックすれば、カットウィンドウに入って、プレビューウィンドウの真下で開始時点や終了時点などを設定して動画の任意の一部を切り出市保存できます。
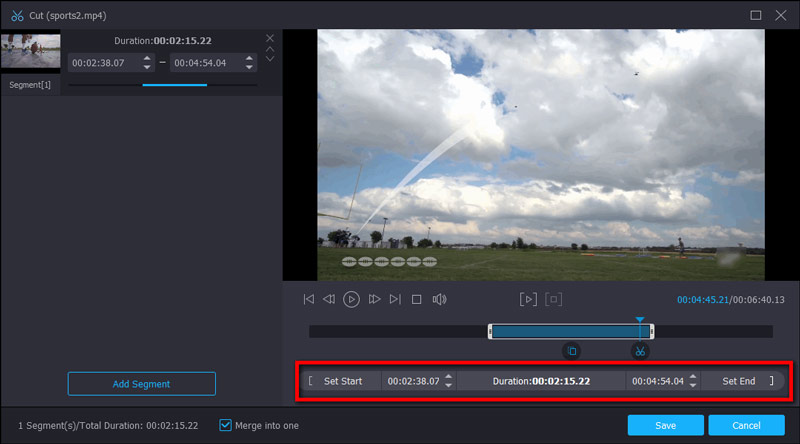
Step 3、出力形式を指定
この動画エンコードの右側にある「出力形式(すべてに適用)」のドロップダウンリストを開いて、「ビデオ」「オーディオ」「デバイス」タブから出力形式と出力デバイスを選択できます。例えば、MP4、MKV、MP3、iPhone、iPad、Androidなど。
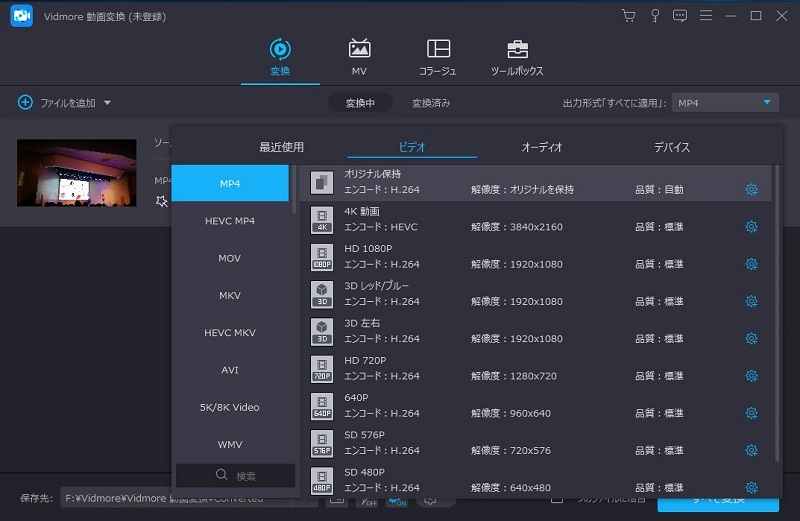
Step 4、動画をエンコード
最後、この動画エンコーダーの画面下で保存先を設定して、右の「すべて変換」ボタンをクリックして、動画をエンコードする作業が始まります。
この動画エンコードのトップメニューにある「ツールボックス」>「動画圧縮」を呼び出して、動画ファイルを追加して、その圧縮サイズや圧縮率、ビットレートなどを設定できますので、動画を圧縮する必要があれば、お試しください。必要なら、AVI動画 圧縮というガイドをご参考ください。
動画エンコーダーソフトウェア 3選
下記では、3つの動画エンコーダーソフトウェアを厳選してご紹介いたしますので、必要なら、ご参考ください。
1、XMedia Recode
XMedia Recodeは幅広い動画・音楽フォーマットに対応した変換ソフトウェアなので、動画エンコードにおすすめします。この動画エンコードでは、解像度変更やクロップ、回転、色調補正、特定場面の切り出し、字幕合成、チャプター編集などの便利機能も付いています。
動画をエンコードするには、「ファイルを開く」ボタンをクリックして、動画ファイルを追加して、中間メニューバーにある「形式」から出力形式を指定して、映像や字幕、音声などを設定して、「エンコード」ボタンをクリックすることで動画をエンコードし始めます。
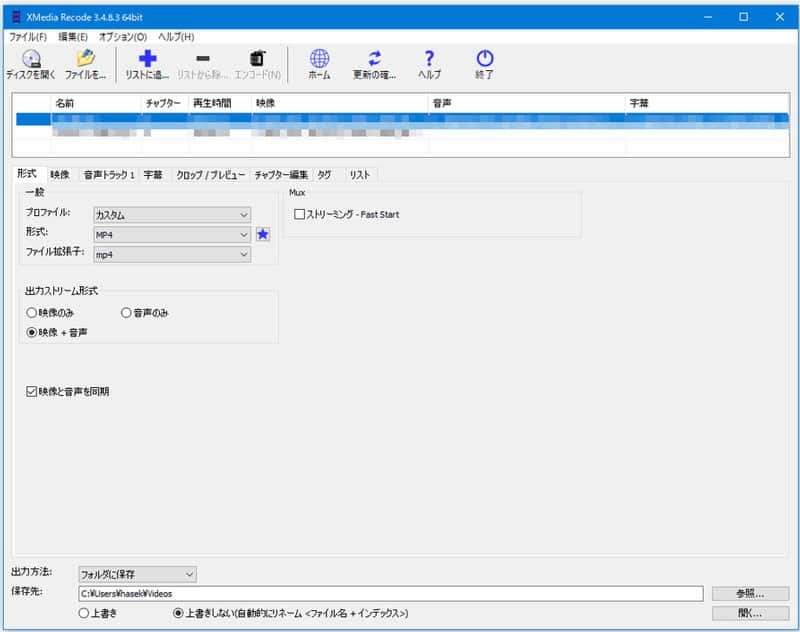
2、Freemake Video Converter
Freemake Video Converterは様々な動画ファイルをMP4、AVI、WMV、MOV、MP3、Android、iPhone、DVD、Blu-rayなどのファイル形式に変換することができるフリー動画変換ソフトウェアなので、動画エンコードフリーソフトとして使えます。
この無料動画エンコードでは、動画トリミング・カット・結合などの動画編集機能も搭載されていて、オンライン動画をダウンロードして変換することも可能なので、使いやすいです。動画をエンコードするには、「+ビデオ」からエンコードしたい動画ファイルを選択して、動画エンコーダーの真下から出力形式を選択して、出力設定を行ってから、「変換する」ボタンをクリックすることで動画エンコードを行えますので、使いやすいです。
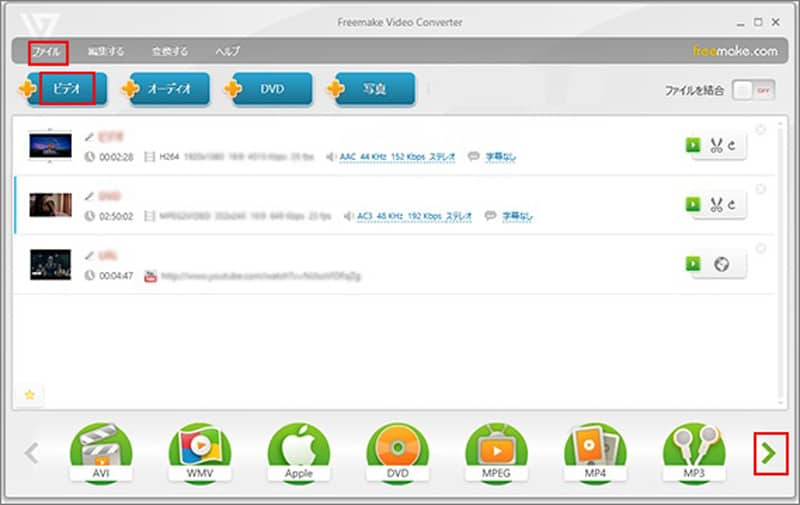
3、HandBrake
HandBrakeはDVDやBlu-ray、動画ファイルなどをMP4、MKV、WEBMなどに変換してくれる動画エンコードフリーソフトです。動画エンコード機能の他に、動画の圧縮や字幕追加、フィルター追加、クロッピングなどの機能も提供中。
この動画エンコーダーソフトを立ち上げて、動画ファイルを追加して読み込んでから、保存先や出力形式などを設定して、トップメニューにある「変換開始」をクリックして、動画をエンコードできます。
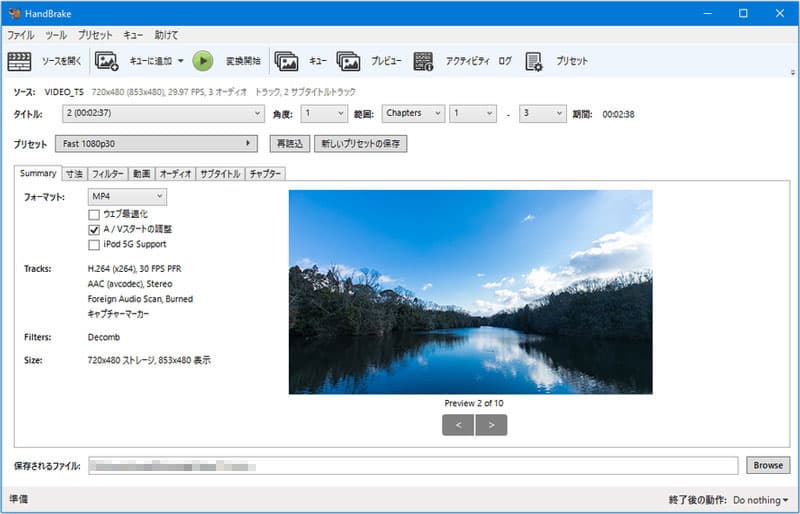
結論
以上は、MP4やWMV、AVI、MOV、MKVなどの動画をエンコードできるソフトウェアおよび動画エンコード方法のご紹介でした。今後、動画を圧縮し、ファイル形式変換する必要があれば、ご参考ください。

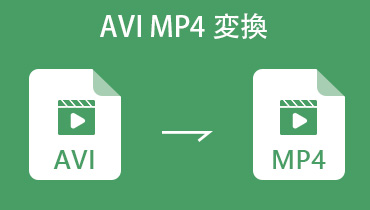 無料でAVIファイルをMP4に変換する方法
無料でAVIファイルをMP4に変換する方法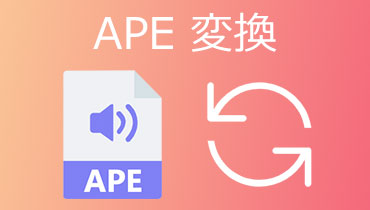 実用!APEファイルをMP3、FLAC、WAVなどに変換する方法を解説
実用!APEファイルをMP3、FLAC、WAVなどに変換する方法を解説 【無料&有料】M4Aファイルを編集できるソフトまとめ
【無料&有料】M4Aファイルを編集できるソフトまとめ