MTSをMP4に変換するフリーソフト ・サイト
ソニー製のHDデジタルビデオカメラで撮影したMTSファイルはMP4フォーマットのように汎用されていないため、多くのデバイスで再生できません。だから、このような場合、ビデオの互換性を向上するため、MTS動画をMP4に変換する必要があるかもしれません。どんな変換ソフトを使用すれば無劣化でMTSをMP4に変換できますか。ここで、MTSをMP4に変換するフリーソフト・サイトをまとめて、みんなに紹介したいです。


Vidmore フリーオンライン動画変換でMTSをMP4に変換
まず紹介したいのはフリーオンラインサイトでVidmore フリー動画変換でMTSをMP4に変換する方法です。このツールにより、簡単にMTSファイルをMP4、AVI、MKVなどに変換できるだけでなく、音声だけを抽出して、MP3やAAC、FLACなどのフォーマットに変換できます。ちなみに、このオンライン変換ツールはWindowsとMac OSを問わずに利用可能です。
メリット:
1.サイト内に広告がなく、ファイルのサイズには制限がない。
2.安全性は高い。アップロードしたファイルは24時間以内削除される。
3.便利なツールとして、ダウンロードとインストール一切なし。
デメリット:
1.パソコンしか対応できない。
Step 1、サイトを開き
初めてツールを使用すれば、「変換するファイルを追加」をクリックして、Vidmore Launcherダウンロードする必要があります。そして、MP4に変換したいMTSファイルを追加できます。
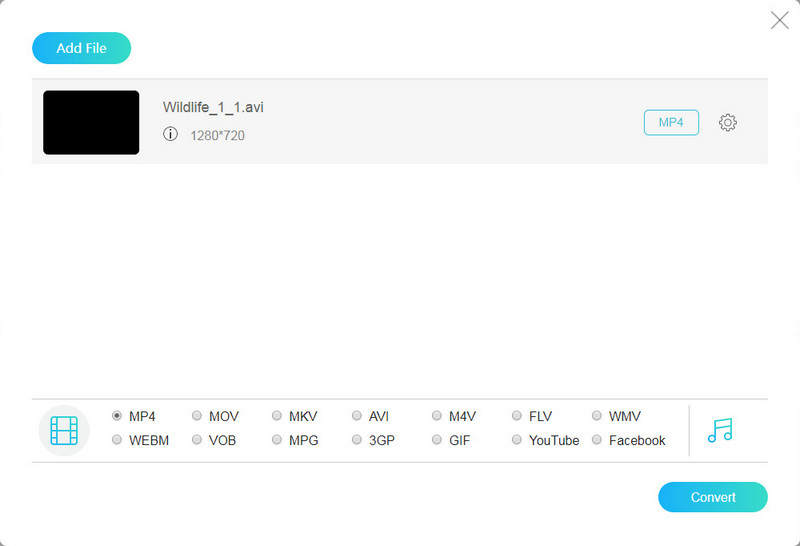
Step 2、MP4ファイルに変換
ファイルを追加した後、出力形式はMP4を選択できます。「設置」アイコンをクリックすると、ビデオとオーディオ設置を調整できます。保存先の選択を設定できた後、「変換」ボタンをクリックしてMP4ファイルへの変換が始まります。
ZamzarでMTSをMP4に変換
Zamzarは、オンラインで使える優秀なファルコンバーターで、MP4、MTS、WEBM、FLV などたくさんフォーマットをサポートしています。そのため、このソフトを使って、簡単にMTSファイルをMP4に変換できます。 しかし、最大50つのファイルを処理でき、1日あたりの最大ファイル変換サイズは150MBのみ、変換速度も遅いことに注意してください。では、使用手順を確認しましょう。
サイト:https://www.zamzar.com/convert/mts-to-mp4/
メリット:
1.サイト内に広告がなく、インストール不要。
2.対応フォーマットが豊富。たとえば、MP4、MTS、VOB、MOVなど。
3.ファイル変換のアップデートをメールで受け取れる。
デメリット:
1.ファイルのサイズと数量には制限がある。
2.日本語対応に弱点がある。公式サイトにはすべて英語。
Step 1、MTSファイルをロード
上記のサイトをブラウザにコピーして開きます。ファイルを選択するボタンをタップして、または、変換したいMTSファイルをドラックしてサイトにアップロードできます。
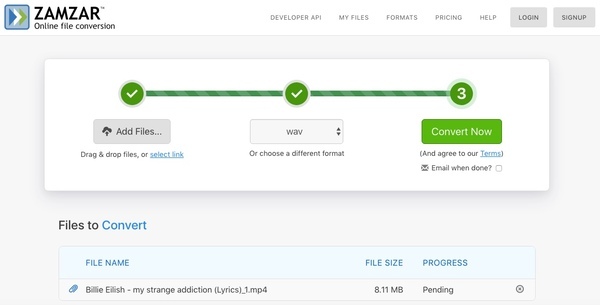
Step 2、MTSファイルを変換
MTSファイルをロードした後、出力形式を選択できます。変換ボタンをタップして、MTSファイルの変換が始まります。ダウンロードボタンをクリックして保存先を指定してから、変換したファイルを保存できます。
Vidmore動画変換でMTSをMP4に変換
変換したいファイルが多い場合には、Vidmore 動画変換のような専門の動画変換ソフト使う方がおすすめします。この変換ソフトによって、MTSファイルを変換できるだけでなく、MP4、3GP、FLV、MKVなどのほぼすべての動画ファイルにも対応できます。また、豊富な編集機能を備えるので、変換したい動画を自分の好みに応じて編集できます。では、MTSファイルの変換手順を確認しましょう。
メリット:
1.対応できるファイルが豊富。例えば、MTS、MP4、MP3、FLACなど。デバイスによって出力できる。
2.多彩な動画編集機能も備える。字幕、フィルターの追加、動画のクロップ、カット、動画効果の調整など。
3.MVムービー作成機能を使用して素敵な㎹を作成。豊富なテンプレートを選択可能。
4.プロフェッショナルなビデオ処理アルゴリズム技術により、動画品質を維持できる。
5.NVIDIA CUDA、AMD APPと Intel HD グラフィックス加速技術を搭載して、超高速で動画・音声を変換できる。
6.CPU/GPUの占用に低いので、PCパフォーマンスに影響されない。
Step 1、ファイルを追加
まず、上記のダウンロードボタンをクリックして、Vidmore 動画変換をダウンロードしてインストールしてください。Windows版とMac版両方も無料で試用できます。ソフトを起動して、左上側に「ファイルを追加」をクリックして、MTS動画ファイルを追加できます。

Step 2、ファイルを編集
「編集」アイコンをクリックすると、ファイルを編集できます。ここでは、動画を回転・クロップしたり、エフェクトとフィルターを設定したり、ウォーターマークやオーディオトラック、字幕を追加したりすることができます。「カット」機能では、M4Vファイルの要らない部分を削除できます。また、ユーザーのニーズに応じて、複数のファイルを一つに結合することもできます。
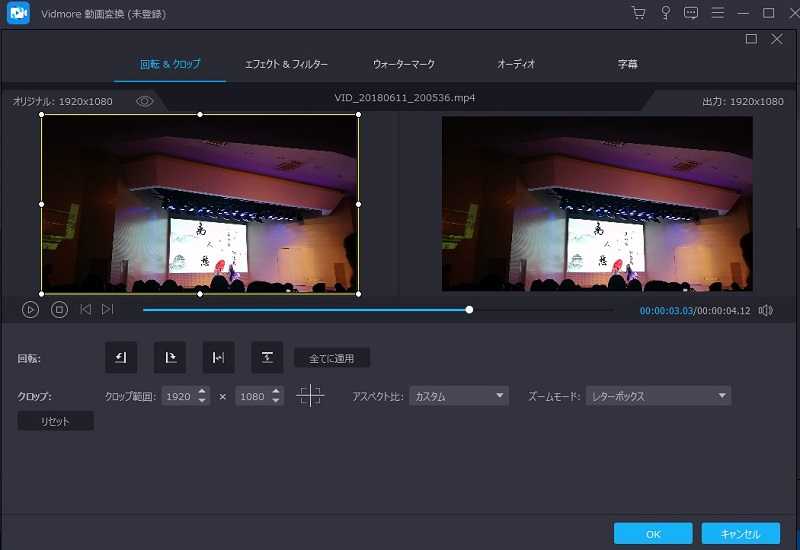
Step 3、出力形式を選択
右側の「出力形式」をクリックすると、MP4を選択できます。また、デバイスによって出力形式を選択できます。このインターフェースでプロファイルを編集できます。フレームレートとピットレートも調整できます。メインインタフェースに戻って、「すべて変換」をクリックして、MP4ファイルへの変換が始まります。
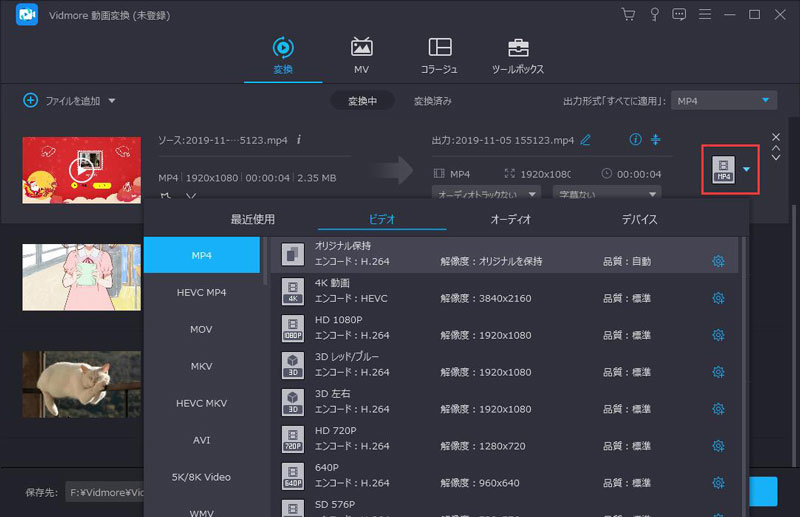
Win10標準ソフト「フォト」でMTSをMP4に変換
Windows 10から使用でき、動画編集も行える標準ソフトです。Windows 10にアップグレードすることで、Windows ムービー メーカーの提供は廃止されますが、かわりにこちらのソフトで同様の機能を利用できます。基本的な編集のみであれば十分活用できるソフトになります。では。変換方法を見ましょう。
メリット:
1.Win10標準ソフトとして、安全性が高い。
2.画像を管理、編集できる。アルバムを作れる。
3.動画編集機能が豊富。フィルターと3D効果の適用、テキストとBGMの挿入。
Step 1、ファイルを追加
変換したいMTSファイルが保存されているフォルダを開き、ファイルを右クリックし、「プログラムから開く」、「フォト]へ進んでください。表示されたウィンドウ右上の「編集と作成」をクリックし、「テキスト入りビデオの作成」を選びます。
Step 2、MTSをMP4に変換
必要であれば編集を行い、「ビデオの完了」をクリックします。画質の設定後、保存先を選択してから、「エクスポート」をクリックします。エクスポートされたファイルは自動でMP4に変換されているので、保存先フォルダで確認をしてください。
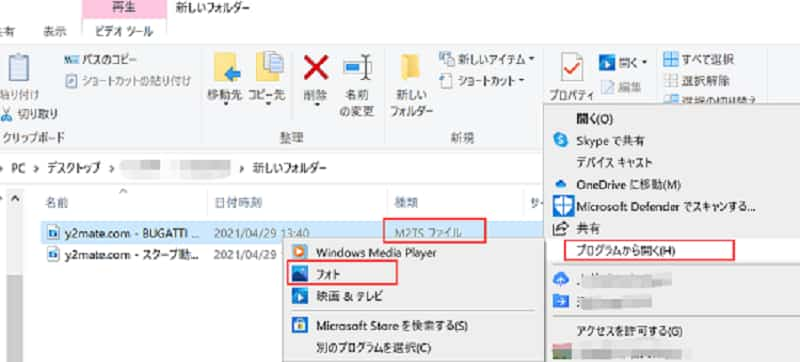
VLCでMTSをMP4に変換
VLC media playerはWindowsおよびMac対応にも対応しているメディアプレーヤーです。動画や音楽ファイルのほか、CDや地デジ録画データ、ISOファイルにも再生できます。MTSファイルに対応しているためMP4に変換しなくても再生可能ですが、MTSからMP4への変換機能も搭載しています。では、変換手順を見ましょう。
メリット:
1.動作が軽すぎ、快速でMTSをMP4に変換できる。
2.完全無料な再生ソフトとして。ほぼすべての動画。音声ファイルを再生できる。
3.ビデオキャプチャ、ストリーミング配信のクライアントとして使用できる。
デメリット:
1.出力ファイルの種類が少ない。OGG、MP3、FLAC、MP4などしかない。
2.日本語バージョンはあるものの、公式のサイト等はすべて英語。
Step 1、ファイルを追加
公式サイトからVLCをインストールして起動して、ソフトの左上に「メディア」ボタンをクリックして、「変換/保存」を選択します。そして、 「追加」を選択してMP4に変換したいMTSファイルを「追加」します。
Step 2、MP4ファイルに変換
ダイアログボックス下部の「変換/保存」をクリックして、保存先と出力形式はMP4を設定します。「開始」ボタンをクリックして、MP4への変換が始まります。
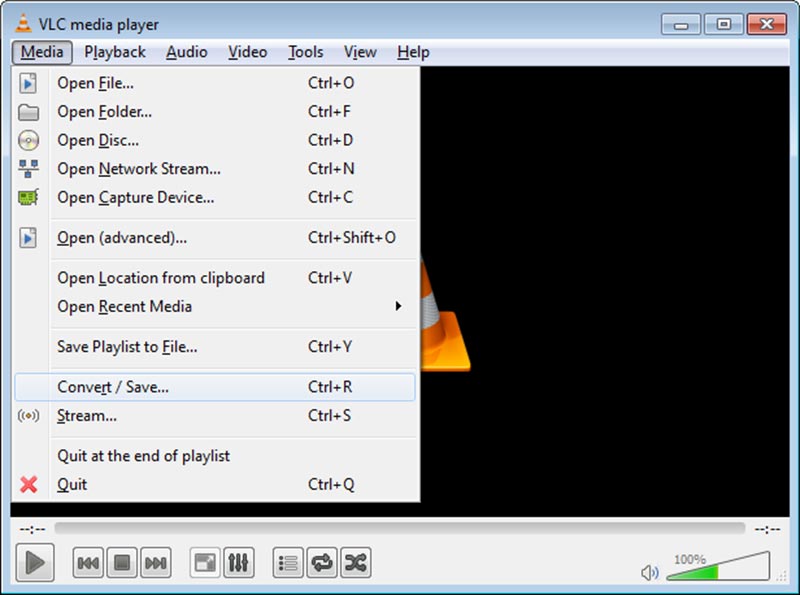
MTS MP4 変換 フリーソフトに関するFAQ
Q1.MTSファイルは何ですか?
MTSファイルは動画ファイル形式の一つで、拡張子.mtsのファイルのことです。主にソニーやパナソニック製のHDデジタルビデオカメラで撮影し、データ規格「AVCHD」で記録されたファイルを指します。高精細な動画がそのまま保存されているため、ファイルサイズが非常に大きい特徴があります。
Q2.MTSをMP4に変換しないと再生できませんか?
実は、同封されていたソフトやドライバーによって、MTSを再生できる可能性があります。コーデックをインストールすれば、Windows Media Playerでも見ることが可能です。また、Vidmore プレーヤー、VLCなど専門性高いソフトを使用すればMTSを再生できます。
Q3.MTSをMP4に変換するとき、何か注意すべきですか?
オンラインコンバーターはかなり便利だが、ネット上に一時的にファイルをアップするため、動画の中身に気をつけてください。できるだけにVidmore フリーオンライン動画変換のような安全性高い変換サービスをご使用ください。
結論
以上は無劣化でMTSファイルをMP4ファイルに変換するフリーソフト ・サイト、及びソフト・ツールの使用方法についての説明です。オンラインツールと比べて、三番目のインストールソフトVidmore 動画変換がこちらのおススメです。なぜかというと、オフラインでフォーマットの変更が行えるので、安定な接続も要らないし、変換する速度も非常に速いのです。ですが、変換したいファイルが少ない場合には、オンラインツールを使用すれば十分です。
 【最新】高速でSWF動画をMP4形式に変換する方法
【最新】高速でSWF動画をMP4形式に変換する方法 無料且つ無劣化!M4VをMP4に変換する方法
無料且つ無劣化!M4VをMP4に変換する方法 2Dから3Dに変換するソフトをご紹介(動画・画像)
2Dから3Dに変換するソフトをご紹介(動画・画像)