高品質と高速でMP4をMP3に変換する5つの方法
特定のMP4ビデオからオーディオを聴きたい場合は、MP4をMP3形式に変換できます。その結果、より小さなファイルサイズで同じコンテンツを取得できます。 MP4とMP3の主な違いは、使いやすさです。ビデオをMP3に変換すると、MP4ファイルからMP3形式にオーディオトラックを抽出できます。

マルチプラットフォームでMP4をMP3に変換できるオンラインおよびオフラインのファイルコンバーターはたくさんあります。 MP4からMP3への最適なコンバーターがどれであるかわからない場合は、最新のチュートリアルと各プログラムの概要をここで取得できます。
- 方法1:最高の品質と最速の速度でMP4をMP3に変換する最良の方法
- 方法2:無料のオンラインでMP4をMP3に変換する方法
- 方法3:VLCメディアプレーヤーでMP4をMP3に変換する方法
- 方法4:Windows Media Playerを使用してMP4をMP3に変換する方法
- 方法5:Video to MP3 ConverterでMP4をMP3に変換する方法
方法1:最高の品質と最速の速度でMP4をMP3に変換する最良の方法
ヴィドモア 動画変換 市場で最も優れたWindowsおよびMac用のMP4からMP3へのバッチコンバーターになります。ハードウェアアクセラレーションとマルチコアプロセッサを搭載しているため、MP4をMP3にバッチ変換でき、ビデオ変換速度が50倍高速になります。さらに、このソフトウェアは、MP4ビデオとオーディオファイルの元の品質を維持できます。変換されたMP3オーディオファイルは高品質になります。
長いMP4ビデオを変換するのではなく、特定のオーディオクリップを抽出したい場合はどうなりますか?幸いなことに、MP4ビデオの途中からクリップを切り取り、MP3音楽クリップとして自由に保存できます。内蔵のビデオクリッパーは、品質を損なうことなくMP4ビデオを短縮できます。さらに、MP4からMP3への変換のための他の多くの強力な機能を利用できます。
Fastest MP4 to MP3 Converterの主な機能
- MP4をMP3、AAC、M4Aおよびその他の200以上のビデオおよびオーディオ形式にバッチ変換します。
- トリミング、マージ、クロップ、回転、透かしの追加、エフェクトの適用を行う組み込みのビデオエディター。
- 定義済みの設定で出力MP3オーディオプロファイルを最適化します。
- ロスレストランスコーディングなどにより、ビデオとオーディオの品質を完全に制御します。
- 世界で最も先進的なアクセラレーションテクノロジーにより、ビデオ変換速度が50倍高速になりました。
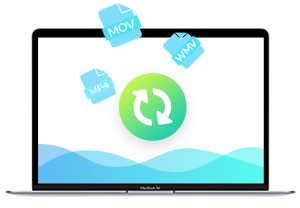
品質を損なうことなくMP4をMP3にバッチ変換する方法
ステップ1:MP4 MP3コンバーターを無料でダウンロード、インストール、実行します。 MP3形式に変換するMP4ファイルをドラッグアンドドロップします。
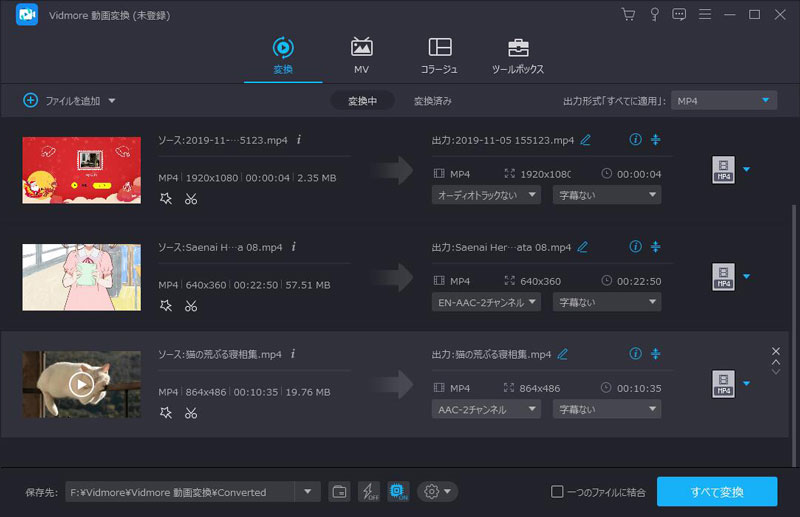
ステップ2:すべてのプロファイルを取得するには、「プロファイル」リストを展開します。 MP3を「一般オーディオ」カテゴリの出力フォーマットとして設定します。 MP4を互換性のある形式に変換するために使用するポータブルデバイスを選択することもできます。
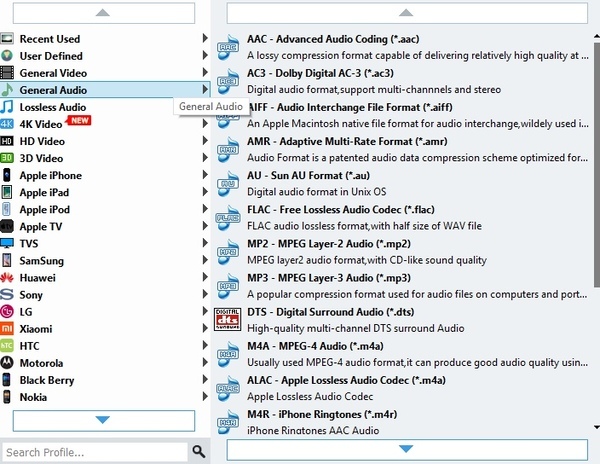
ステップ3:「クリップ」をクリックしてビデオスプリッターにアクセスします。クリッパーをドラッグするか、開始/終了時間を設定して、MP4ビデオをトリミングできます。プレビューウィンドウにすべての変更が即座に表示されます。その後、「クリップ」をクリックして確定し、新しいセグメントを取得します。
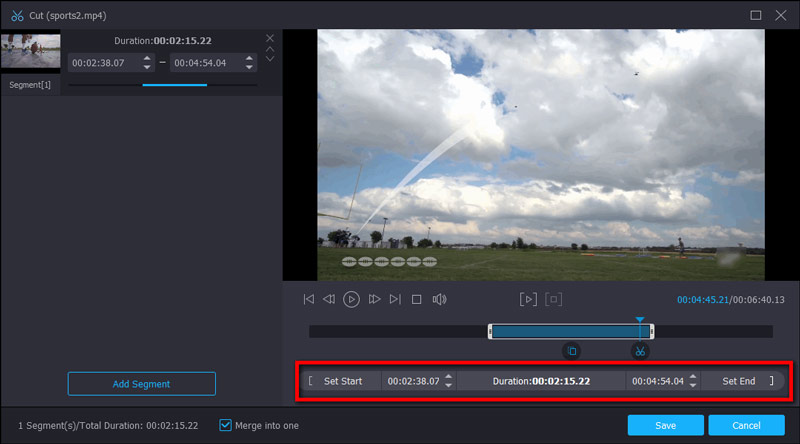
ステップ4:必要に応じて、[設定]をクリックしてオーディオ設定を調整します。すべてのカスタマイズが終わったら、「変換」をクリックしてMP4を最高品質のMP3に変換し始めます。
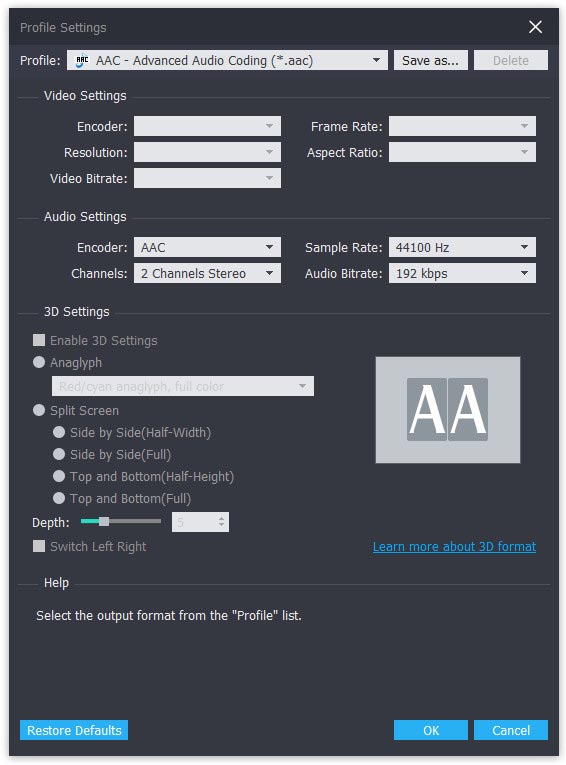
方法2:無料のオンラインでMP4をMP3に変換する方法
Vidmore無料オンライン動画変換 トップMP4からMP3へのオンラインファイルコンバーターになることができます。 1004TP1Tは無料でMP4ビデオからオーディオを抽出できます。プログラムはファイルサイズの制限や迷惑な広告はありません。したがって、大きなMP4ファイルを無料でオンラインでMP3に変換できます。バッチ変換により、ユーザーは複数のMP4ファイルをオンラインで自由に変換できます。一般的なオンラインコンバーターと比較して、安全かつクリーンに使用できます。
ステップ1:free-online-video-converter/を開いて、MP4からMP3へのコンバーターをオンラインで実行します。 「変換するファイルを追加」をクリックして、ランチャーに移動します。
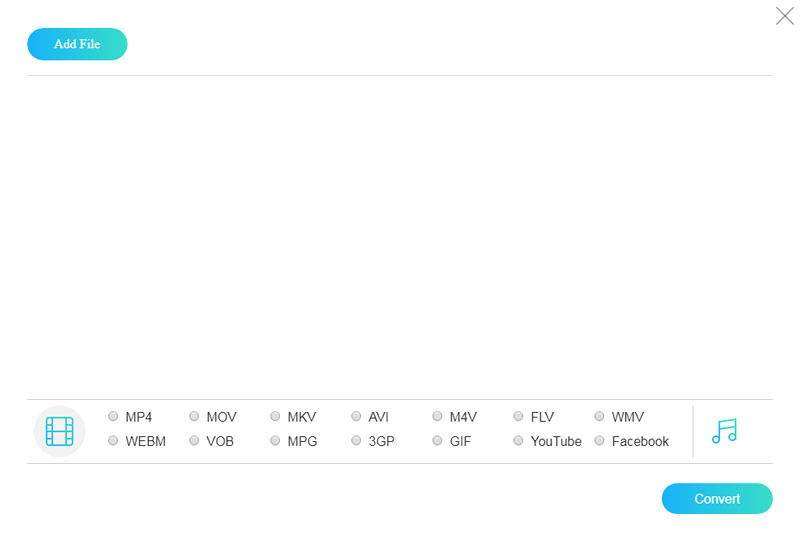
ステップ2:「ファイルを追加」をクリックしてMP4ファイルをインポートします。右下の「オーディオ」アイコンを見つけてクリックします。各MP4ビデオの出力オーディオ形式として「MP3」を選択します。
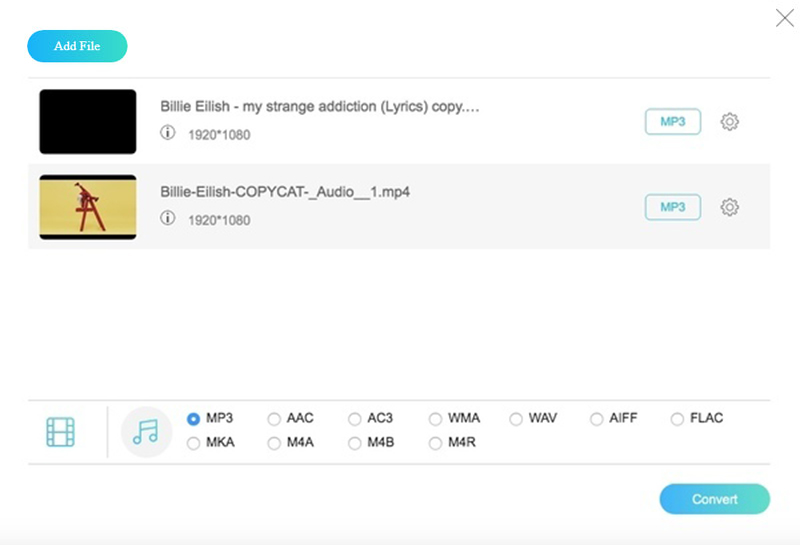
ステップ3:オーディオエンコーダー、チャンネル、サンプルレート、ビットレートを調整する場合は、ファイルの右側にある[設定]をクリックします。次に「OK」をクリックして先に進みます。
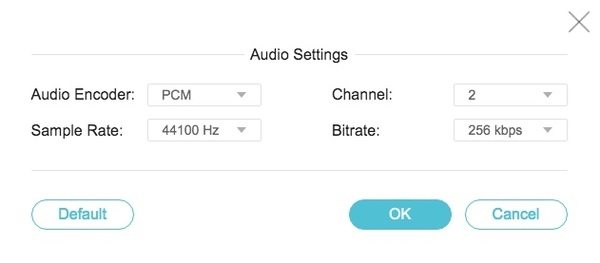
ステップ4:「変換」をクリックし、保存先フォルダを設定します。 Free Online Video Converterは、MP4をオンラインですばやく無料でMP3オーディオに変換します。
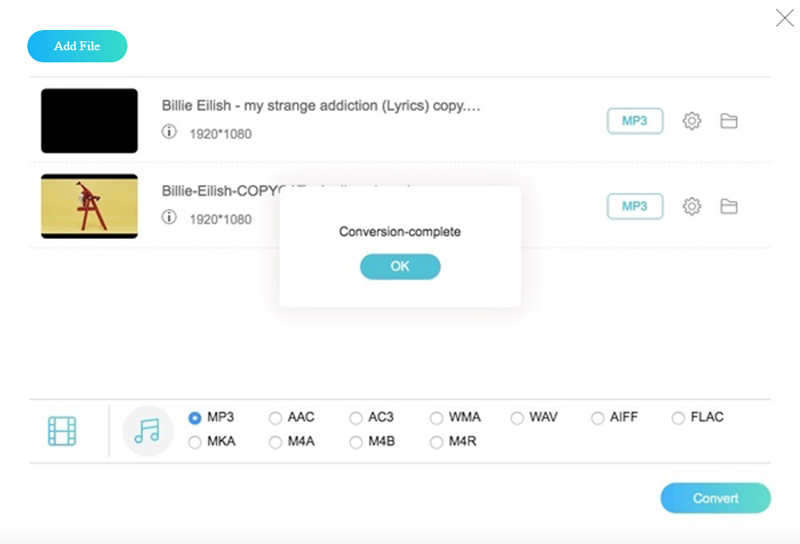
方法3:VLCメディアプレーヤーでMP4をMP3に変換する方法
VLC Media Playerは、マルチプラットフォーム上の有名なマルチメディアプレーヤー、コンバーター、エディターです。 VLCは、AndroidおよびiPhoneで無料のMP4 to MP3アプリとして実行できます。ほとんどのオープンソースファイルコンバーターと同様に、VLCには古いインターフェイスがあります。したがって、VLC内で経験の浅いユーザー向けの高度で隠された機能を見つけることは困難です。
ステップ1:VLC Media Playerを実行します。 [メディア]ドロップダウンメニューから[変換/保存]を選択します。
ステップ2:[追加]をクリックして、MP4ビデオファイルを参照して開きます。次に、「変換/保存」をクリックしてプロセスを続行します。
ステップ3:「設定」の「プロファイル」リストから「オーディオ– MP3」を選択します。
ステップ4:VLCメディアプレーヤーでMP4をMP3に変換するには、[開始]をクリックします。
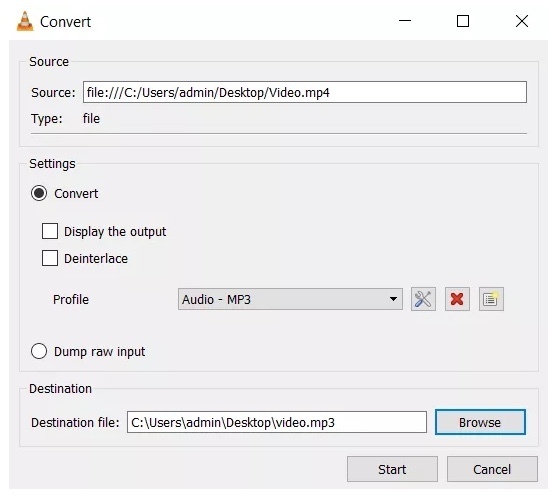
方法4:Windows Media Playerを使用してMP4をMP3に変換する方法
コンピュータにWindows Media Playerがインストールされている場合は、Windows Media Playerを使用してファイル形式をMP4からMP3に変更することもできます。 Windows Media Playerのすべてのバージョンがサポートされています。
ステップ1:PCでWindows Media Playerを開きます。
ステップ2:左上隅の「ファイル」リストから「開く...」を選択します。 MP4ファイルを見つけ、[開く]をクリックして確認します。
ステップ3:「メニュー」をクリックして、Windows Media Playerのホーム画面に戻ります。
ステップ4:「整理」をクリックし、続いて「オプション」をクリックします。
手順5:「音楽の取り込み」セクションで、「変更...」をクリックして、新しい宛先フォルダーを選択します。 「フォーマット」で出力オーディオフォーマットとして「MP3」を選択します。
手順6:「OK」をクリックして、Windows Media PlayerでMP4からMP3への変換を開始します。
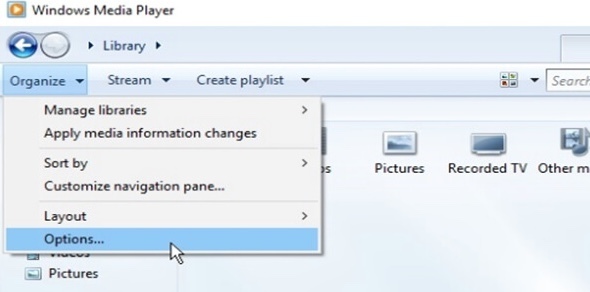
方法5:Video to MP3 ConverterでMP4をMP3に変換する方法
MP3コンバーターへのビデオは、Android用のMP4 MP3 APKです。 MP4ビデオファイルから高品質のオーディオを抽出できます。抽出されたオーディオトラックは、デフォルトでMP3ファイルとして保存されます。統合されたMP3カッターで着信音を作成できます。
ステップ1:Accountlab Video to MP3 Converterをダウンロードしてインストールします。 AndroidでMP4からMP3へのコンバーターアプリを実行します。
ステップ2:「Video to Audio」をタップして、内蔵のビデオMP3コンバーターにアクセスします。
ステップ3:「シンプル」または「詳細」モードを選択します。
ステップ4:「MP3」の前にマークを付けます。 「品質」スライダーを「最小」から「最大」に移動します。
手順5:AndroidでMP4からMP3を抽出するには、[抽出]をタップします。
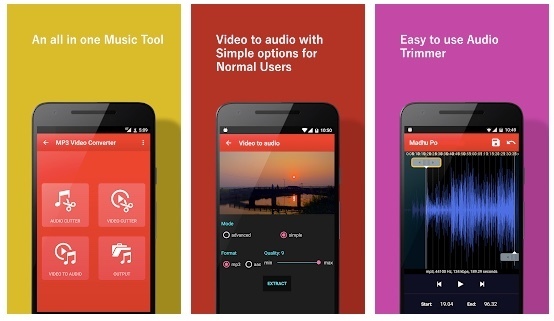
Vidmore Video Converterは、すべてのWindowsおよびMacユーザーに推奨されるMP4からMP3へのバッチコンバーターです。品質を損なうことなく、大きなMP4ファイルを数秒でMP3形式に変換できます。 VLC、HandBrake、その他のコンバーターとは異なり、そのユーザーインターフェイスは直感的でクリーンです。 Vidmoreビデオコンバーター内で、軽量で強力なMP4からMP3へのエディターを入手することもできます。ダウンロードして試してみるのは無料です。出力品質と変換速度が気にならない場合は、上記の任意のツールを使用できます。
 Windows / Mac /オンラインでAVIをMP3オーディオフォーマットに変換する5つの方法
Windows / Mac /オンラインでAVIをMP3オーディオフォーマットに変換する5つの方法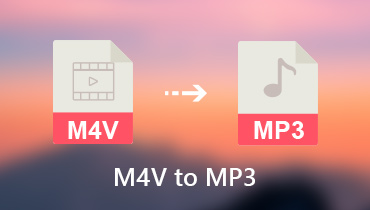 品質を損なうことなくiTunes M4VをMP3に変換する簡単な方法
品質を損なうことなくiTunes M4VをMP3に変換する簡単な方法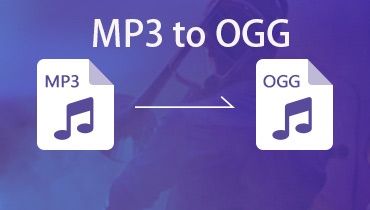 WindowsおよびMacでMP3をOGG Vorbisに変換する方法
WindowsおよびMacでMP3をOGG Vorbisに変換する方法