【2025最新】MP4をMOVに変換する方法
MacやiTunesなどで手持ちのMP4を再生できなくて困っていませんか?このビデオをMacやiTunesなどで再生したい場合は、MP4をMOVに変換できます。しかし、MP4をMOVに変換する方法を知らない人もいます。今日は簡単にMP4をMOVに変換する方法を紹介します。


ソフトでMP4をMOVに変換-Vidmore 動画変換
Vidmore 動画変換は強大な動画変換、編集ソフトとして、一般的なビデオ形式の変換をサポートしています。ビデオファイルをさまざまな形式に変換、いろいろなデバイスにエクスポートできます。動画から音声を抽出する可能です。また、このソフトウェアは、動画および音声形式間で変換するだけでなく、ビデオを作成することもできます。
- 品質を損なうことなく最適な動画変換を提供します。
- 動画のカット、動画結合、動画回転、動画効果調整、動画音声調整など多彩な編集機能があります。
- 撮影した画像やビデオクリップから自分なりの素敵なMVムービーを作成できます。
Step 1、ファイルを追加
まず、上記の「無料ダウンロード」ボタンをクリックして、Vidmore 動画変換をダウンロードしてインストールできます。このソフトを起動して、画面中央の「+」または左上の「ファイルを追加」ボタンをクリックして、MP4ファイルを追加します。

Step 2、出力形式を選択
右上の「出力形式」タプでMOVを選択します。また、右側の歯車タブをクリックし、動画の品質、解像度、フレームレートなどを設定できます。設定した後、右下の「新規作成」ボタンをクリックします。
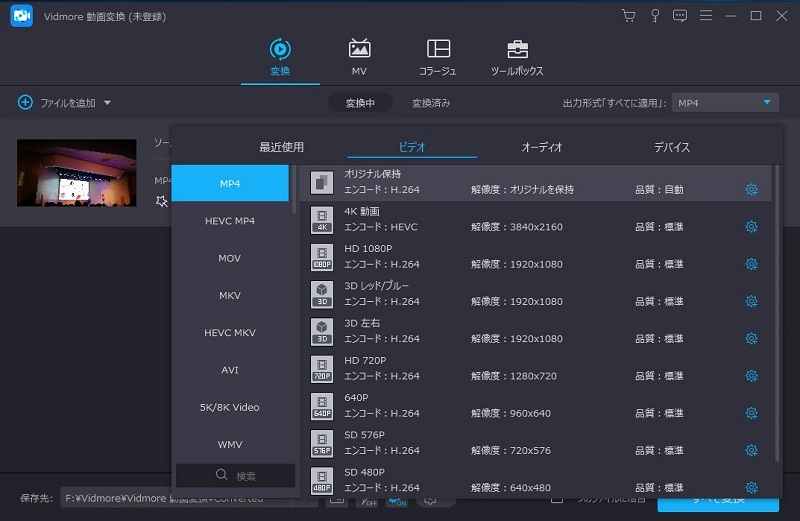
Step 3、MOVファイルを導出
メインインタフェースに戻って、左下の保存先を設定します。次に、右下の「すべて変換」ボタンをクリックしてMOVファイルを導出できます。
Vidmore フリー 動画変換でMP4をMOVに変換
Vidmore フリー 動画変換はオンラインツールで、MP4、AVI、MKV、MOV、WMV、FLV、MP3、M4Aなど、汎用のビデオおよびオーディオ形式を簡単に変換できます。サードパーティのソフトウェアをインストールする必要がなく、好きなビデオを無料で変換できます。また、品質を損なうことがなく、ビデオを1080p HDに変換できます。
- 複数の動画ファイルをオンラインで同時にはやく処理できます。
- 動画変換ソフトをダウンロードする必要がなく、メモリを節約できます。
- このツールは編集機能も備えているので、ビデオやオーディオをカスタマイズできます。
Step 1、ファイルを追加
まず、Vidmore フリー 動画変換の公式サイトを開き、「変換するファイルを追加」ボタンをクリックして、変換したいMP4ファイルを追加します。
Step 2、出力形式を選択
フMP4ファイルを追加した後、この画面でMOVを選択します。また、右側の歯車タブをクリックし、動画の解像度、フレームレートなどを設定できます。設定した後、右下の「OK」ボタンをクリックします。
Step 3、MOVファイルを導出
右下の「変換」をクリックして、MOVファイルを導出できます。
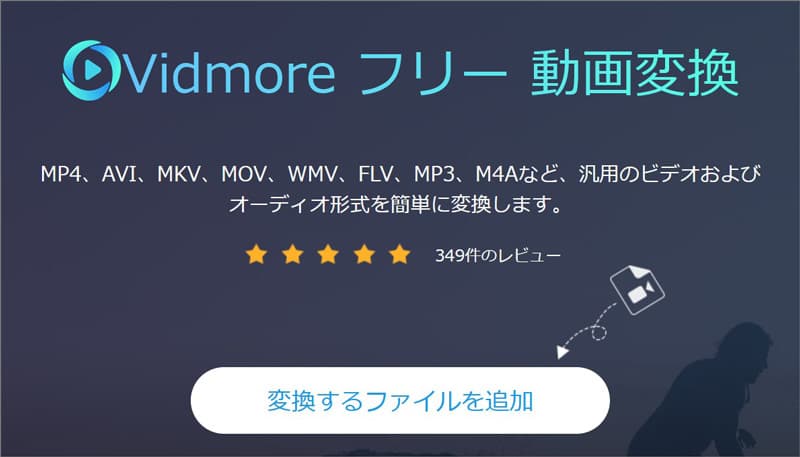
オンラインでMP4をMOVに変換-Convertio
Convertioはファイルコンバーターで、300以上のファイルフォーマット間で、25600以上の様々な変換を行います。全ての変換はクラウド上で行われますのでコンピューターの容量に影響はありません。また、動画のコーデック、サイズ、フレームレートなどを設定できます。このツールは、MP4をMOVに変換できるだけでなく、MP4をMP3に変換することもできます。
- ソフトウェアをダウンロードせずに動画をオンラインで変換します。
- アップロードされたファイルはすぐに削除し、変換されたファイルは24時間後に削除します。
- ページは簡潔で、初心者に非常に適しています。
- デメリット:ファイルサイズには制限があり、ファイルは100 MBを超えることはできません。
Step 1、ファイルを追加
Convertioの公式Webページを開きます。「ファイルを選ぶ」ボタンをクリックして、変換したいMP4ファイルを追加します。
Step 2、フォーマットを選択
MP4ファイルを追加した後、ファイルの右の「出力形式」タプでMOVを選択します。また、右側の歯車タブをクリックし、動画のコーデック、サイズ、フレームレートなどを設定できます。設定した後、右下の「OK」ボタンをクリックします。
Step 3、ファイルを変換
右下の「変換」ボタンをタップしてファイルを変換できます。
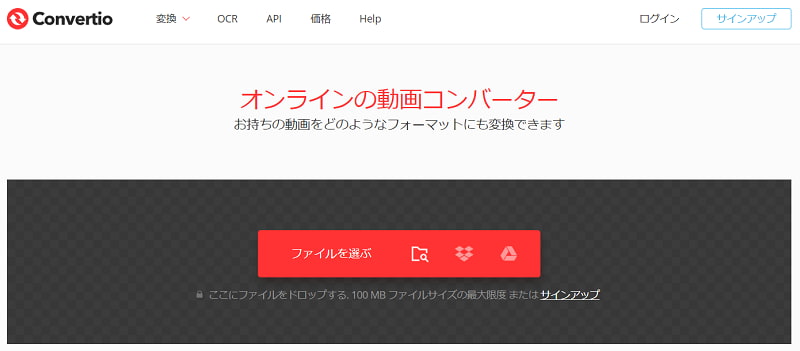
よくある質問(FAQ)
Q1.MP4をMOVに変換できる他のオンラインツールはありますか?
もちろん、「ACONVERT」、「Media.io」もおすすめです。ご紹介した2つのオンラインツールは無料でご利用いただけます。どちらのツールも初心者に適しており、ビデオ変換の経験がなくても簡単にビデオを変換できます。
Q2.スマホでMP4をMOVに変換する方法は?
スマホでMP4をMOVに変換したい場合は、Video Converterをお勧めます。このアプリは簡単にMP4をMOVに変換できます。このアプリは動画変換の他、動画圧縮、動画編集(結合、トリミング、クロップ、回転など)の機能も提供します。
Q3.MP4とMOVの違いは何ですか?
MP4とMOV は2つの一般的なビデオ形式ですが、最も顕著な違いは、一部のMP4はMac、iTunes、iMovieなどで再生できないことです。 ただし、MOVはMac、iTunes、iMovieなどで再生できます。
まとめ
以上、MP4をMOVに変換する方法を紹介しました。上記で紹介したMP4をMOVに変換できる3つのツールの中で、Vidmore 動画変換が一番おすすめです。このソフトを使用して、MP4をMOVに変換だけでなく、MOV動画を編集することもできます。
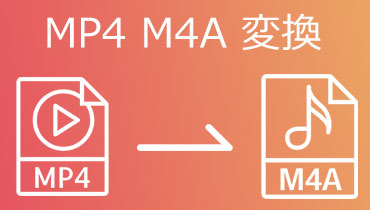 MP4をM4Aに変換するフリーツール・ソフト
MP4をM4Aに変換するフリーツール・ソフト 無料でMXFをMP4に変換する方法のオススメ
無料でMXFをMP4に変換する方法のオススメ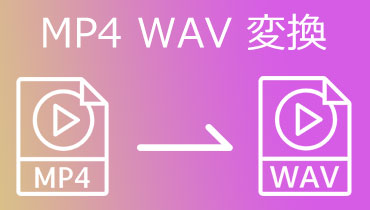 MP4をWAVに変換するソフト&フリーサイト
MP4をWAVに変換するソフト&フリーサイト