Macで動画をMOVからMP4に変換する方法を徹底解説
MOVは、アップル社が開発した、Macの標準の動画形式であり、アップル製品のMacやiPhone、iPadなどとは相性が良いですが、主流だったMP4より互換性が低いです。そのため、MOV動画ファイルをより広く利用するには、MOVをMP4に変換する必要があります。本文では、MacでMOVをMP4に変換する方法を詳しくご紹介いたしましょう。
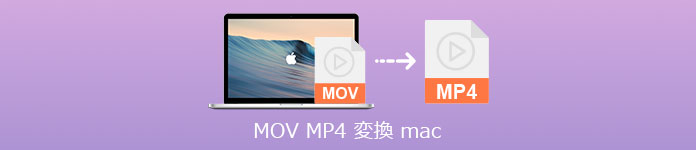
愛用するVidmore 動画変換でMOVをMP4に変換
Vidmore 動画変換はWindowsやMacの両方で動作できて、ほぼすべての動画、音楽の変換に対応したソフトウェアで、無劣化かつ高速でMacでMOVをMP4に変換することをサポートできます。
- MP4/MOV/WMV/AVI/MKV/MP3/WAV/WMAなどの動画、音楽の変換に対応
- 動画から音声を抽出してMP3、WAV、WMA等に変換可能
- 動画や音楽ファイルをiPhone、iPad、Android、PSP、PS4、YouTube、TikTokなどでサポートされているファイル形式に変換
- 動画と画像を組み合わせて音楽追加してMVを作成可
- 複数の動画を同じ画面で同時表示する動画コラージュを作成
- 動画からGIFアニメを作成、動画をリサイズして圧縮
- 回転や反転、エフェクト、フィルター、ウォータマーク、強化などの編集機能を充実
- 動画逆再生、動画スピード管理、音声同期などの便利機能を搭載
MOVをMP4に変換する方法
このMOV MP4 変換 Macを無料ダウンロード・インストールして、立ち上げて、MacでMOVをMP4に変換する方法を手順でご紹介いたしましょう。
Step 1、MOV動画ファイルを追加
このMOV MP4 変換 Macを実行して、「変換」>「ファイルを追加」ボタンをクリックして、MP4に変換したい拡張子が.movの動画ファイルを選択して読み込みます。

Step 2、MOV動画をカスタマイズ
このMac MOV MP4 変換は動画編集や動画カットなどの便利機能を提供してくれますので、必要なら、MOVをMP4に変換する前に、MOV動画をカスタマイズできます。
「編集」アイコンをクリックして、編集ウィンドウを開いて、エフェクトやフィルター、回転、反転、クロップなどの動画編集機能を使えます。例えば、MOV動画のコントラストや輝度、飽和度などを調整し、MOV動画にお好きなフィルターを適用し、MOV動画の向きを変えるなどができます。
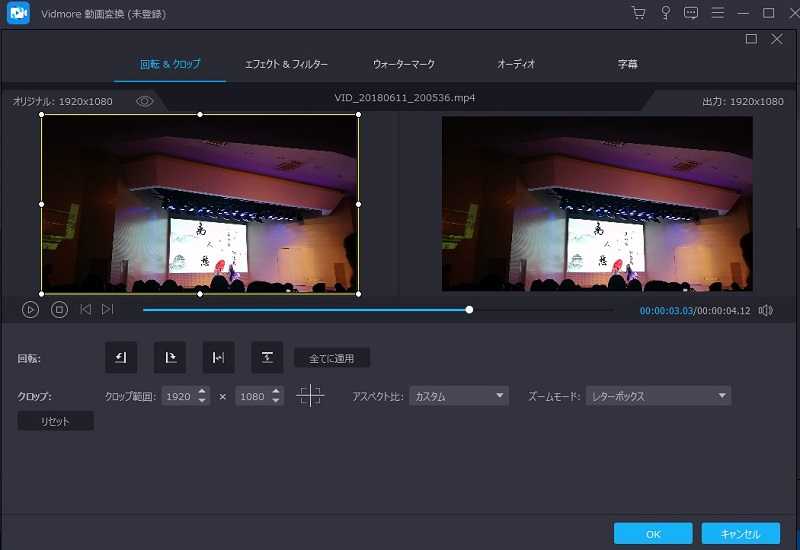
「✂」アイコンをクリックすれば、カットウィンドウを開いて、開始時点と終了時点を設定してMOV動画から特定な場面を切り出し保存できます。
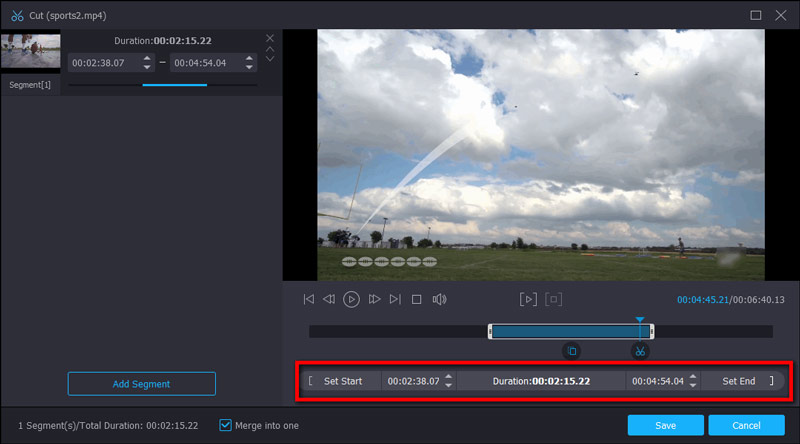
Step 3、出力形式のMP4を選択
すべての設定や編集が終わったら、このMOV MP4 変換の右側にある「出力形式(すべてに適用)」のドロップダウンリストを開いて、「ビデオ」タブからMP4という出力形式を選択できます。さらに、歯車アイコンをクリックして、ビデオビットレート、フレームレート、オーディオビットレート、サンプルレートなどのパラメーターを設定可能です。
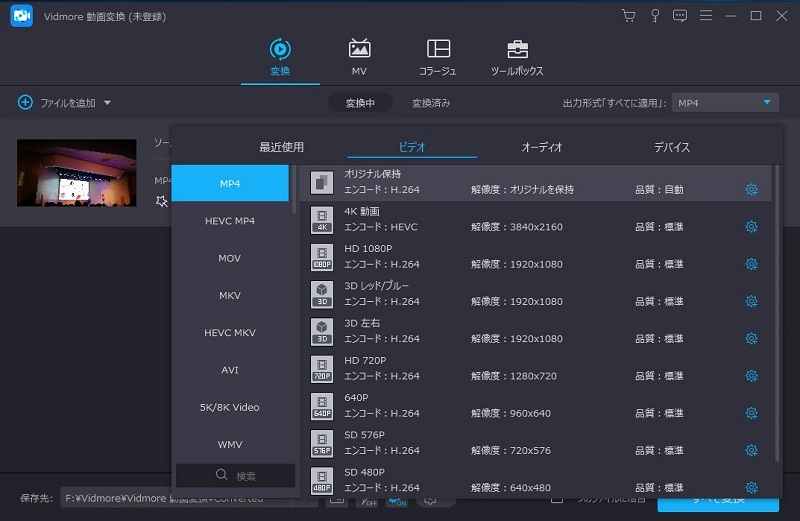
Step 4、MOVをMP4に変換
最後、出力先を設定して、「すべて変換」ボタンをクリックして、MacでMOVをMP4に変換し始めます。
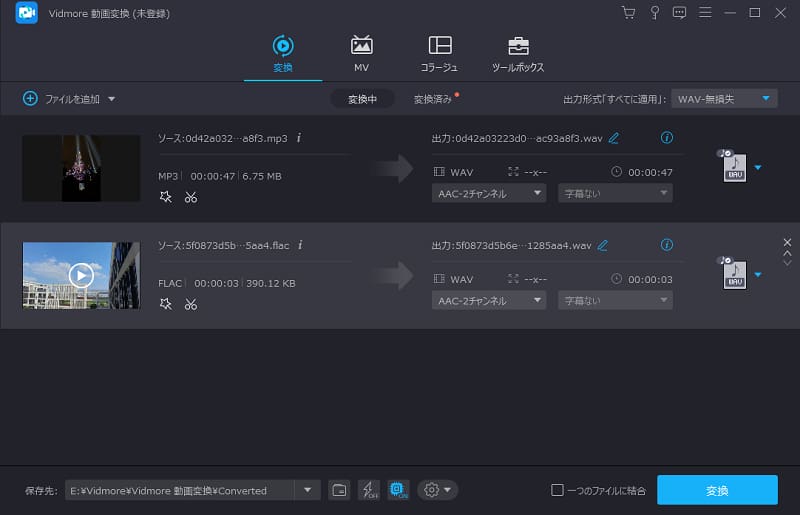
このMOV MP4 変換は動画結合機能も備えているので、複数のMOV動画を結合して一つのMP4に変換し出力することも簡単です。必要なら、動画結合方法までご参考ください。
Windows/Macを問わずに、ブラウザ上でMOVをMP4に変換
MOVはMacの標準の動画形式ですが、Windows上でMOVをMP4に変換する必要があれば、どうすれば良いですか。下記では、Windows/MacのOSを問わずに、ブラウザ上でMOVをMP4に変換するオンラインサイトをご紹介いたします。
1、Vidmore フリー 動画変換
URL:https://www.vidmore.jp/free-online-video-converter/
Vidmore フリー オンライン動画変換はWindowsおよびMac OSで動作できる、品質を損なうことなく、MP4やAVI、MOV、WMV、MKV、FLV、MP3、M4Aなどの動画、音楽を変換することができるサービスです。特に、豊かなパラメーター設定をサポートしますので、ビデオの解像度、ビットレート、フレームレート、オーディオのビットレート、サンプルレート、チャンネルなどを設定可能です。MOVをMP4に変換する必要があれば、このオンラインフリー動画変換をおすすめします。
具体的に、このオンラインビデオコンバーターを起動して、「変換するファイルを追加」ボタンをクリックしてMOVを読み込み、出力する形式のMP4を指定して、「変換する」ボタンをクリックするだけでMOVをMP4に変換できますので、使い方がシンプルです。
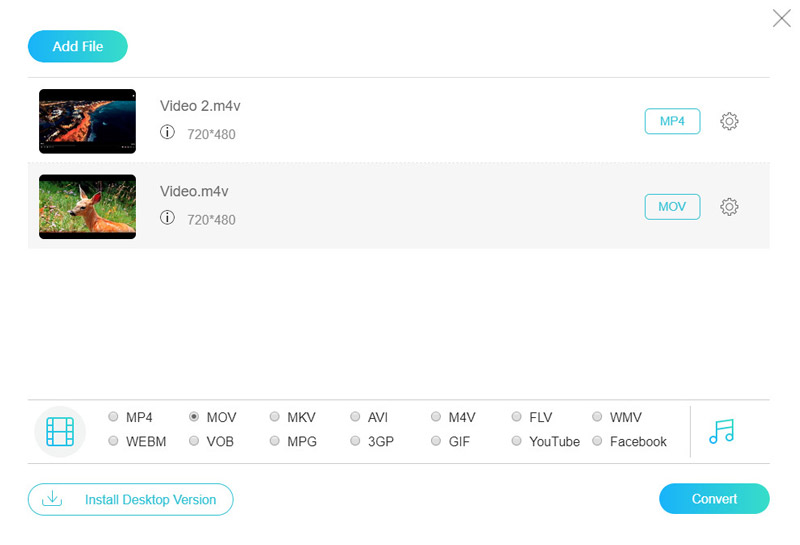
2、Convertio MOVからMP4へのコンバーター
URL:https://convertio.co/ja/mov-mp4/
Convertioはオーディオやビデオ、ドキュメント、アーカイブなど様々なファイル形式の変換に対応したオンラインコンバーターです。ビデオコンバーターにおいて、MOVやMP4、AVI、WMV、MKV、FLV、3GPなど多数の動画ファイル形式の変換に対応できます。特に、切り取りやサイズ変更、フレームレート変更などが可能なので、MP4に変換する前に、MOV動画ファイルをお好きなようにカスタマイズできます。でも、最大で100MBのMOV動画ファイルしか変換できませんので、ちょっと足りない感じがしますね。
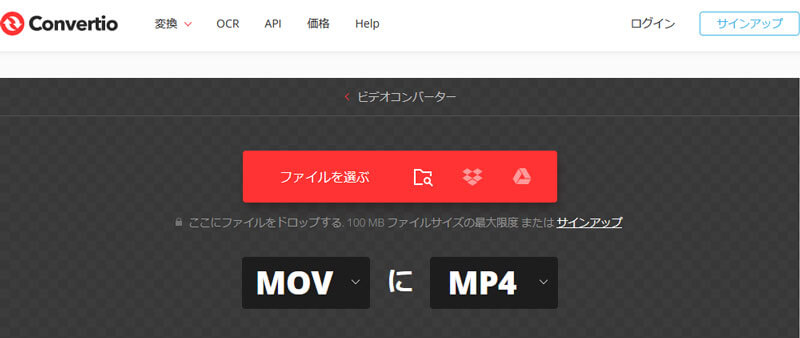
3、ACONVERT.COM MOV MP4 変換
URL:https://www.aconvert.com/jp/video/mov-to-mp4/
ACONVERT.COMはもう一つのオンラインコンバーターサービスで、PDFやドキュメント、電子ブック、音声、動画などの変換に対応できます。例えば、MP4やMOV、FLV、MPG、M2TS、WEBM、M4Vなどの動画ファイル形式を相互的に変換できます。特に、動画のオリジナルビデオパラメーターを保留するか、お好きなようにビデオサイズやビットレート、フレームレートなどを変更するかを決めますので、使いやすいです。
具体的に、「FILE」或いは「URL」をクリックしてMP4に変換したいMOV動画ファイルを追加して、出力設定を行ってから、「今すぐ変換」ボタンをクリックすることでMOVをMP4に変換できます。しばらくして、変換結果からMP4動画ファイルをダウンロードできます。
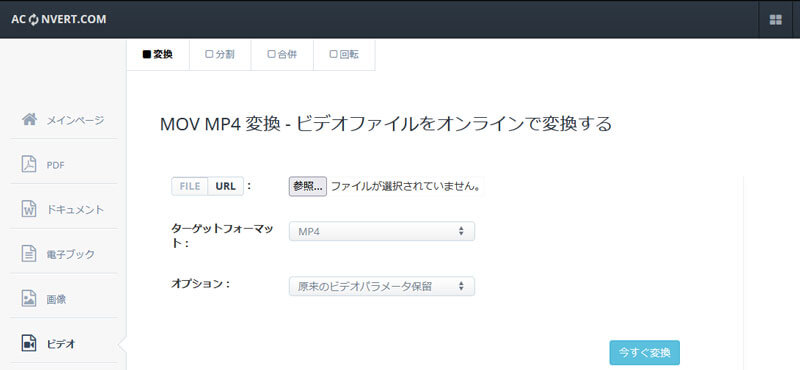
結論
以上は、動画ファイル形式をMOVからMP4に変換するソフトウェアおよびオンラインサイトのご紹介でした。今後、アップル製品のみと相性の良いMOV動画ファイルをより良く利用するには、MOVを主流だったMP4に変換する必要があれば、ご参考ください。

 【無料&簡単】M4AからFLACへの変換方法 お薦め
【無料&簡単】M4AからFLACへの変換方法 お薦め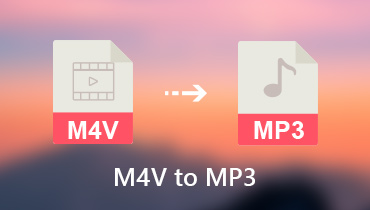 無劣化|M4VビデオをMP3に変換できるソフト&サイト
無劣化|M4VビデオをMP3に変換できるソフト&サイト 4K 動画を編集する最適なソフト おすすめ
4K 動画を編集する最適なソフト おすすめ