無制限のファイルサイズでMOVをAVIオンライン/オフラインに変換する3つの方法
Canon DSLRはMOVとしてムービーファイルを作成します。 RegistaxはAVIとMPEGのみを読み取ります。ウェブ上で利用可能な無料のMOVからAVIへのコンバーターがたくさんあります。しかし、それらのほとんどは良くなく、多くのファイル圧縮を行います。皆さんがMOVファイルをAVIに変換するために使用するいくつかのプログラムについてお聞かせください。
信頼できるものを見つけるのは簡単ではありません MOVからAVIへ コンバータ。あなたは多くのオンラインとオフラインのビデオコンバーターを手に入れることができますが、あなたはこれらまたはそれらの要因に制限されるかもしれません。さいわい、MOVビデオをAVI形式に変換する3つの簡単な方法があります。 MacまたはWindowsでMOVをAVIにエクスポートするには、以下の手順を読んでそれに従ってください。
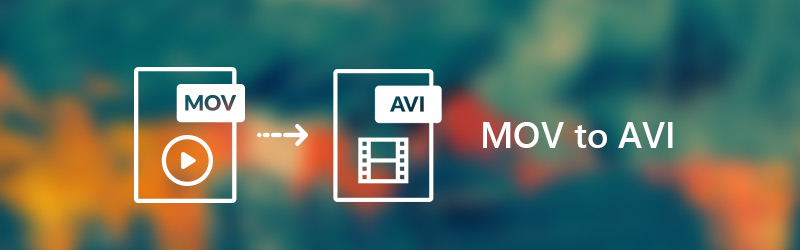
- パート1:品質を損なうことなくMOVをAVIに変換する最良の方法
- パート2:無制限のファイルサイズでMOVをAVI Onlineに無料で変換する方法
- パート3:VLCメディアプレーヤーを使用してMOVをAVIに変換する方法
パート1:品質を損なうことなくMOVをAVIに変換する最良の方法
Vidmore動画変換 QuickTime MOVファイルを変換および編集するためのワンストップソリューションです。プログラム内に、高品質のビデオ処理、高度なアクセラレーションテクノロジー、および組み込みのビデオエディターを利用できます。使いやすいオプションと直感的なインターフェースは、すべてのユーザーにとって使いやすいものです。実際、MOVからAVIへの変換ソフトウェアは、プロレベルの機能をエントリーレベルに単純化しました。
最高のMOVからAVIへの変換から得られるもの
- 品質を損なうことなく、MOVをAVI、FLV、MKVおよびその他の200以上の形式にバッチ変換します。
- 完全な4Kサポート、1080p HD品質、ロスレストランスコーディングにより、ビデオ品質を完全に制御します。
- MOVからAVIへの高速変換を実現するための50倍高速。
- トリミング、マージ、トリミング、回転、透かしの追加、ビデオ品質の向上、ビデオ効果の調整を行う軽量のビデオエディター。
- 安全で清潔で使いやすい。
高品質でMOVビデオをAVI形式に変換する方法
ステップ1: MOVからAVIへの無料ダウンロード。インストール後にプログラムを起動します。 「ファイルを追加」をクリックして、MOVビデオをインポートします。
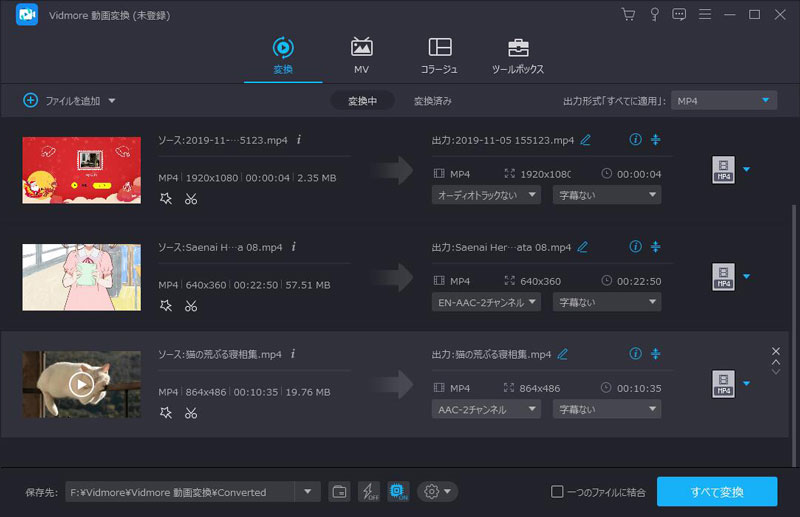
ステップ2: 「プロファイル」リストから、「一般ビデオ」から「AVI」を選択して、MOVからAVIに変換します。他のポータブルデバイスでAVIビデオを再生する場合は、他のビデオプリセットから出力形式を指定できます。
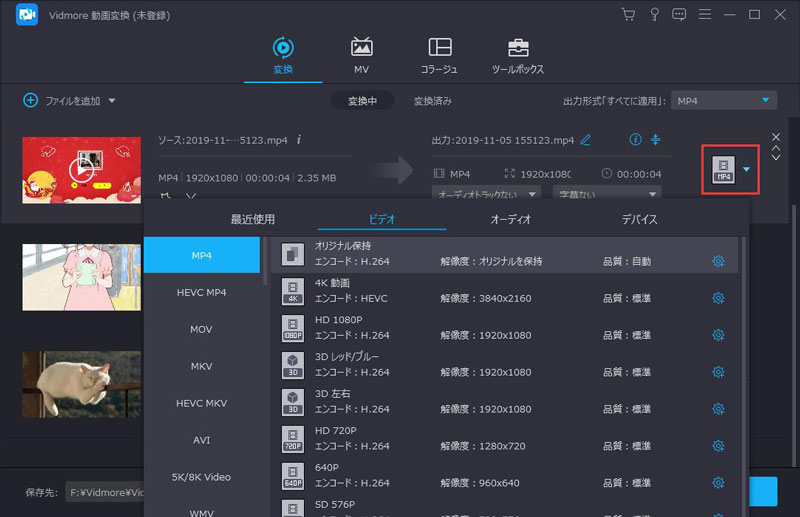
ステップ3: トップツールバーの「編集」をクリックします。 「回転」、「3D」、「クロップ」、「エフェクト」、「エンハンス」、「ウォーターマーク」セクションでMOVビデオを編集できます。すべての変更は、プレビューウィンドウで即座に監視できます。次に、「適用」または「すべてに適用」をクリックして変更を保存します。
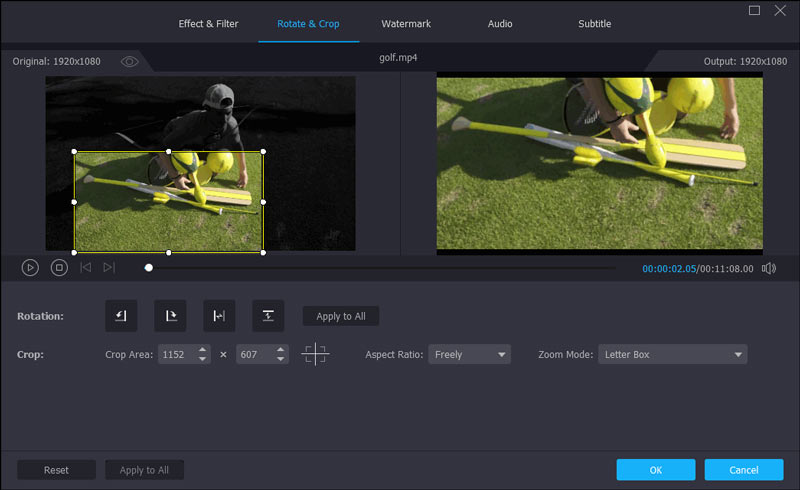
ステップ4: MOVビデオ全体をAVIに変換したくない場合は、「クリップ」をクリックして、ビルトインビデオクリッパーにアクセスできます。開始時刻と終了時刻のあるセグメントを正確にプレビューして抽出できます。
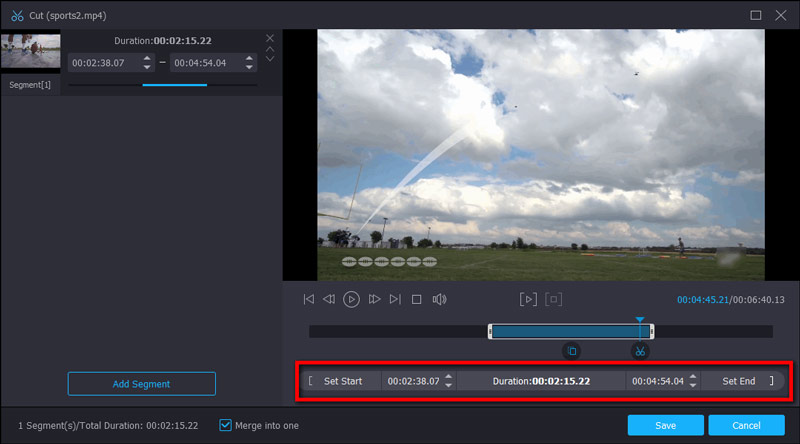
ステップ5: [変換]をクリックして、MOVからAVIへのバッチ変換を開始します。品質を損なうことなく、超高速のMOVからAVIビデオへの変換を楽しむことができます。
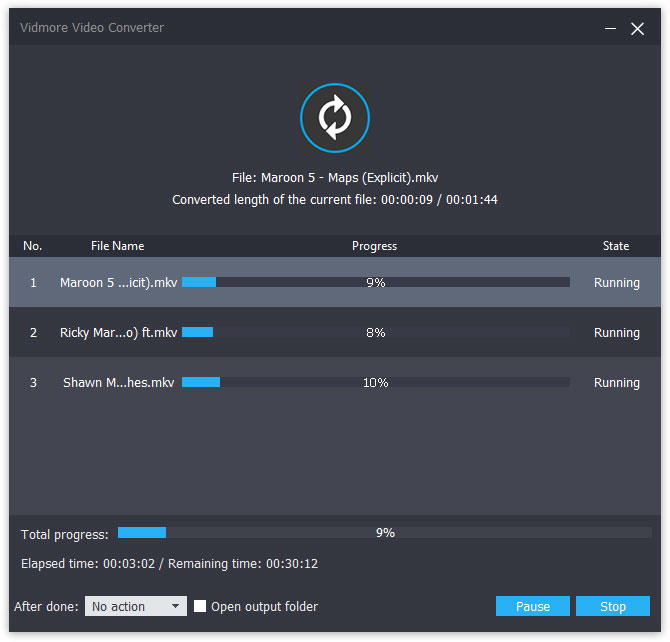
パート2:無制限のファイルサイズでMOVをAVI Onlineに無料で変換する方法
MOVからAVIへのオンラインコンバーターは多数あります。ただし、MOVビデオをファイルサイズの制限に達したAVIに変換することはできません。この間、あなたは Vidmore無料オンライン動画変換 助けて。オンラインファイルコンバーターはバッチ変換をサポートしています。大きなMOVファイルをオンラインで無料でバッチでMOVに変換できます。
ステップ1: free-online-video-converter/を開きます。 「変換するファイルを追加」をクリックして、Vidmoreランチャーを見つけます。
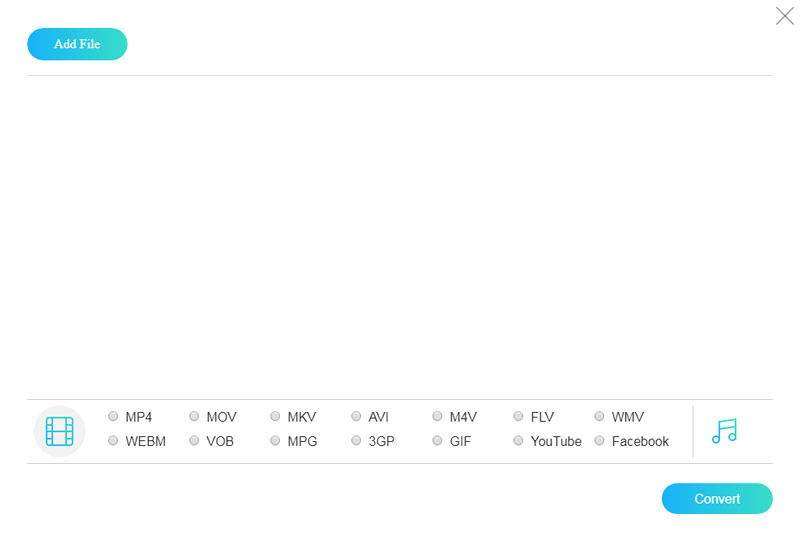
ステップ2: MOVムービーを参照して追加します。出力フォーマットとして「AVI」を設定します。ビデオファイルの右側で、フォーマットアイコンが「AVI」に変わるのがわかります。
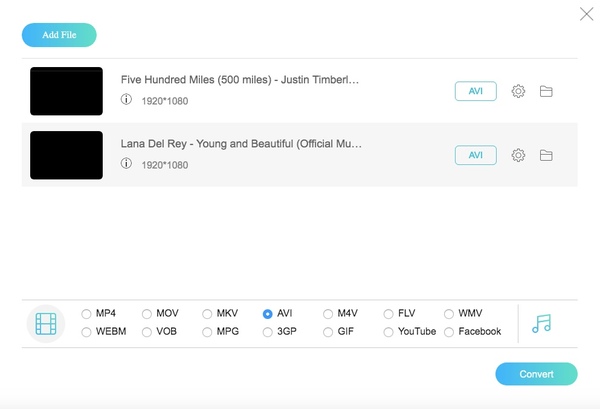
ステップ3: 「設定」をクリックして、AVI形式に変換する前にビデオとオーディオの設定を調整します。ビデオの解像度をカスタマイズして、さらに変更を加えることができます。
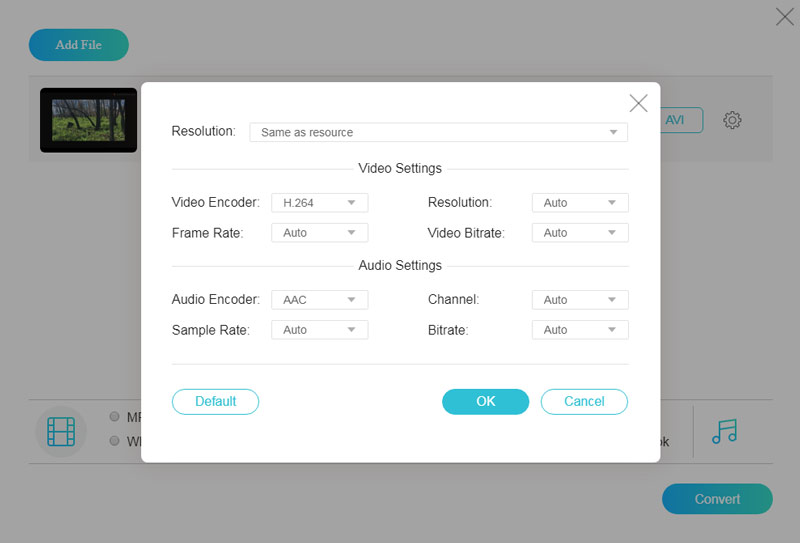
ステップ4: 「変換」をクリックし、出力フォルダーを設定して、MOVをオンラインで無料でAVIファイルに変換します。次に、「変換完了」ウィンドウで「OK」をクリックしてプロセスを完了します。
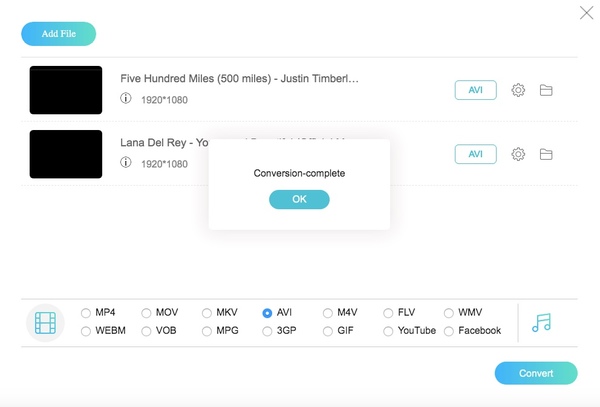
パート3:VLCメディアプレーヤーを使用してMOVをAVIに変換する方法
VLC Media Playerは、人気のマルチメディアプレーヤーおよびコンバーターです。 VLC Media Playerを使用して、MOVおよびAVIビデオを視聴できます。 Windows、Mac、Linux、iPhone、AndroidでVLCを使用して、ビデオ形式をMOVからAVIに無料で変更することもできます。
ステップ1: VLC Media Playerを開きます。 「メディア」リストを展開します。 「変換/保存」を選択して新しいウィンドウを開きます。
ステップ2: [追加]をクリックしてMOVファイルをインポートします。 「参照」を選択して、目的の宛先ファイルを選択します。
ステップ3: プリセットを指定し、「設定」で出力フォーマットとしてAVIを設定します。
ステップ4: 「開始」をクリックして、VLCメディアプレーヤーでMOVをAVIに無料で変換します。
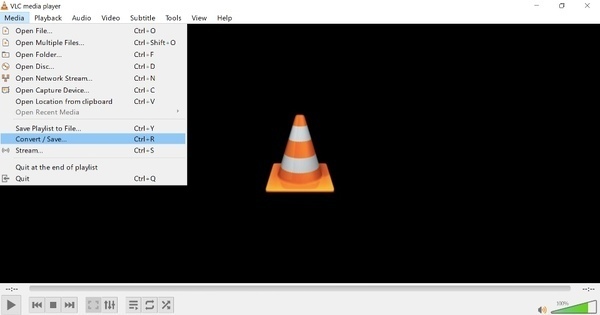
結論
一般的に、上記の3つのAVIビデオコンバーターにはファイルサイズの制限はありません。 Windows 10、MacなどでMOVをAVIに変換できます。小さなMOVファイルを変換する場合は、選択するオンラインまたはオフラインのビデオコンバーターは関係ありません。大きなMOVファイルをAVIに変換する場合と同様に、MOVをオフラインでAVIに変換することをお勧めします。 Vidmore動画変換.
MOVおよびその他のビデオ形式から変換された高品質のAVIファイルを取得できます。 50倍高速なビデオ変換速度により、各MOVからAVIビデオへの変換を自動的に加速できます。したがって、待機に多くの時間を費やすことはありません。一般的なビデオ編集ツールを入手して、MOVビデオを編集することもできます。 Vidmore Video Converterが良い仕事をしているかどうかわからない場合は、プログラムを無料でダウンロードして今すぐ試すことができます!
 MOVをMP3オーディオにすばやくロスレスで変換する最新の7つの方法
MOVをMP3オーディオにすばやくロスレスで変換する最新の7つの方法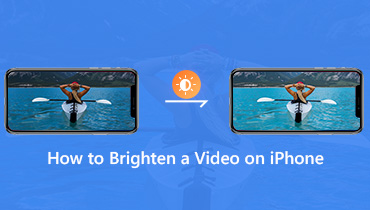 iPhone X / 8/7 / XS / XRでビデオを明るくする方法(解決済み)
iPhone X / 8/7 / XS / XRでビデオを明るくする方法(解決済み)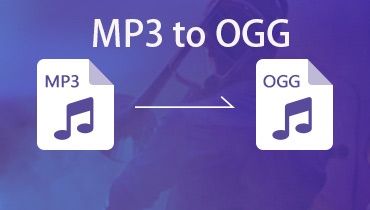 WindowsおよびMacでMP3をOGG Vorbisに変換する方法
WindowsおよびMacでMP3をOGG Vorbisに変換する方法