【高画質】無料でMKVをMOVに変換する方法
MKVファイルはハイビジョンビデオやオンラインビデオなどでよく使われています。しかし、iOS デバイスでMKVをサポートできません。この時は、MKVをアップル社が開発したMOVに変換するのは最善選択です。これに基づいて、本文では5つ品質を損なうことなくMKVをMOVに変換する方法を紹介します。

パート1:MKVをMOVに変換する最も簡単な方法
Vidmore動画変換はMKVをMOVに変換できる柔軟なプログラムです。直感的なインターフェースにより、初心者でも簡単に使用できます。また、動画をカット、動画エフェクトを調整、動画を結合、動画に透かしを追加など編集機能がありますので、自分なりの動画を自由に作ることができます。
つまり、Vidmore動画変換という動画編集・変換ソフトを使用することは、MKVをMOVに変換してデジタルデバイスで再生するための最良の方法です。
Vidmore動画変換でMKVをMOVに変換する方法
ステップ1:ソフトを入手する
PCに下記の「無料ダウンロード」ボタンを利用して、Vidmore動画変換ソフトをインストールします。Windowsユーザーは左側のボタンをクリックできます。Macユーザーは右側のボタンを利用できます。
ステップ2:ファイルを追加する
ソフトを起動して、メニューから「変換」機能を選択します。変換インターフェース画面で「ファイルを追加」ボタンをクリックします。パソコンからMKVファイルを追加できます。

ステップ3:MKVを編集する
MKVアイコンをクリックして、ファイルを再生できます。また、「編集」ボタンをクリックして、動画を回転・クロップ、フィルター効果調整、ウォーターマークを追加などを編集できます。
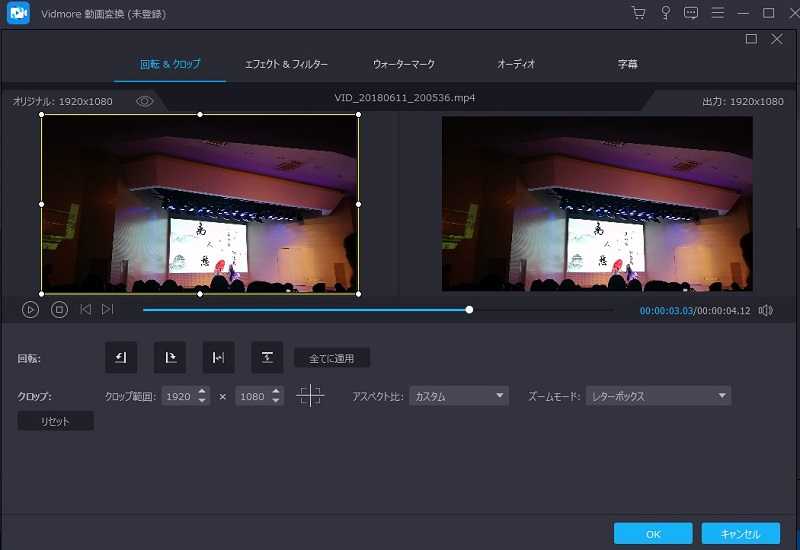
ステップ4:MKVをMOVに変換する
変換インターフェース画面の右上で「出力形式」タプからMOVを選択します。左下の「保存先」を設定した後、「すべて変換」ボタンをクリックして、MKVをMOVに変換できます。
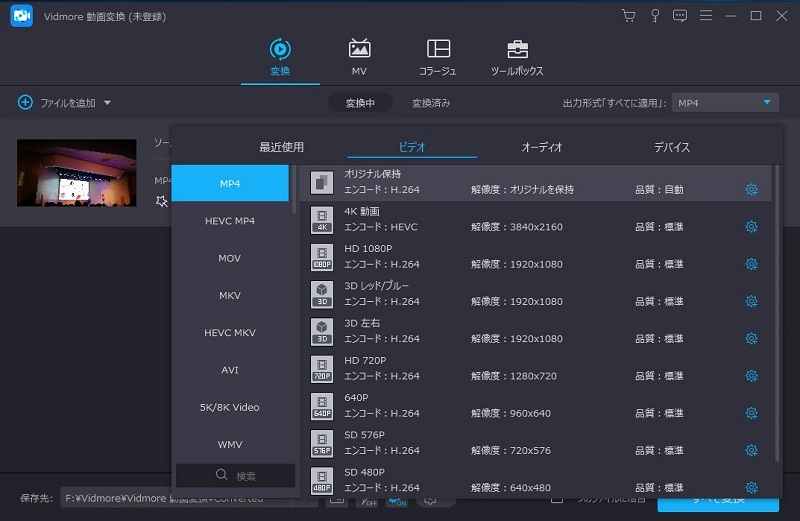
パート2:MKVをMOVに変換する無料の方法
MKVをMOVに変換できるフリーソフトもあります。それらは完全無料に使用できますが、変換際にカートンが発生し、画質が低下するなどの問題があります。ここでは、フリーソフトを利用してMKVをMOVに変換できる2つの方法を説明します。必要があれば、使用してみることができます。
方法1:Freemake Video ConverterでMKVをMOVに変換する
Freemake Video Converterは、ビデオ変換用のフリーソフトです。このソフトは使用して、無料にMKVをMOVに変換できます。多くのカスタムオプションが提供されていないため、初心者や平均的なユーザーに適しています。また、ウォーターマークを取りたいなら、お支払いをしなければなりません。この点を注意ください。
ステップ1:ソフトをダウンロードして起動します。メニューから「ビデオ」ボタンをクリックして、MKVファイルを追加します。
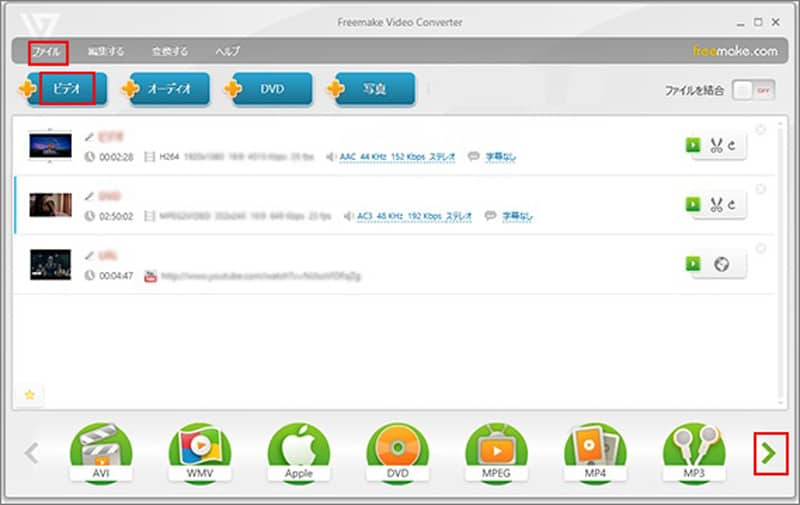
ステップ2:ビットレートやその他のパラメータを調整する必要がある場合は、編集アイコンをクリックして、「プリセットエディタ」タプで変更できます。
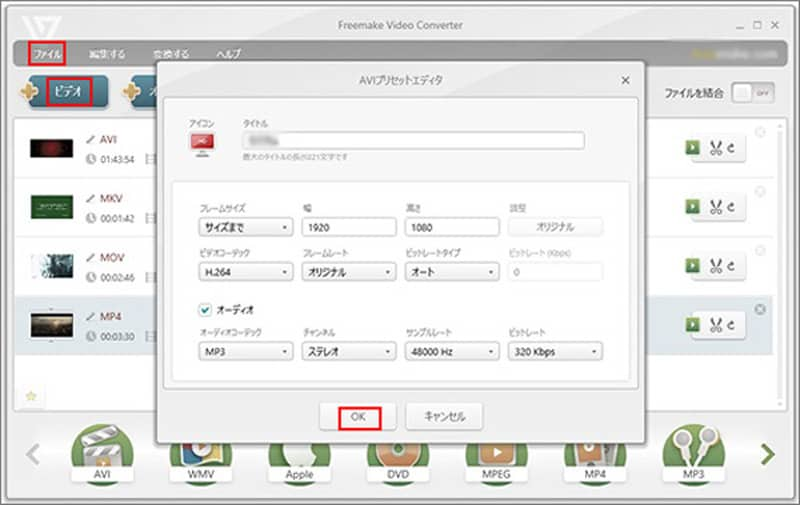
ステップ3:画面下部でMOVアイコンを探します。これを選択して、出力ダイアログをトリガーします。MOVの保存先を設定してから、「変換」ボタンをクリックして、動画変換が開始できます。
方法2:VLCを利用してMKVをMOVに変換する
VLCは無料のメディアプレーヤーであるだけでなく、ビデオ変換などの便利な機能も備えています。しかし、機能ボタンが目立たないので初心者に対して使いにくいです。以下、VLCでMKVをMOVに変換するの操作手順です。お役に立てれば幸いです。
ステップ1:VLCをパソコンにインストールして起動します。メニューから「メディア」機能をクリックして「変換/保存」タプを選択します。
ステップ2:「追加」をクリックして、MKVファイルを追加てきます。後は、「変換/保存」ボタンをクリックします。
ステップ3:「プロファイル」リストの出力ビデオ形式をMOVに設定してから「開始」をクリックします。

パート3:MKVをオンラインでMOVに変換する最良の方法
オンラインサイトをりようして変換するのは、ソフトウェアをインストールせずにMKVをMOVに変換する魅力的な方法です。ファイルサイズの制限などのマイナス面を気にしない場合は、以下のオンラインで2つの最高のMKVからMOVへのコンバーターをご覧ください。
方法1:Vidmore Free Online Video ConverterでMKVをMOVに変換する
Vidmore フリー 動画変換というサイトは複数のMKVファイルをオンラインで同時にはやく処理できます。別の利点は、元のビデオ品質を維持することです。ただし、変換際に動画編集機能はありません。
ステップ1:サイトを開き、「変換するファイルを追加」ボタンをクリックして、パソコンから変換したいファイルを導入できます。
ステップ2:後は、画面変換画面を表示されます。この画面の下でMOVフォーマットを選択します。また、右側の「設定」ボタンをクリックして、変更可能な基本オプションを見つけることができます。
ステップ3:最後、右下の「変換」ボタンをクリックして、追加されたファイルをMOVに変換できます。
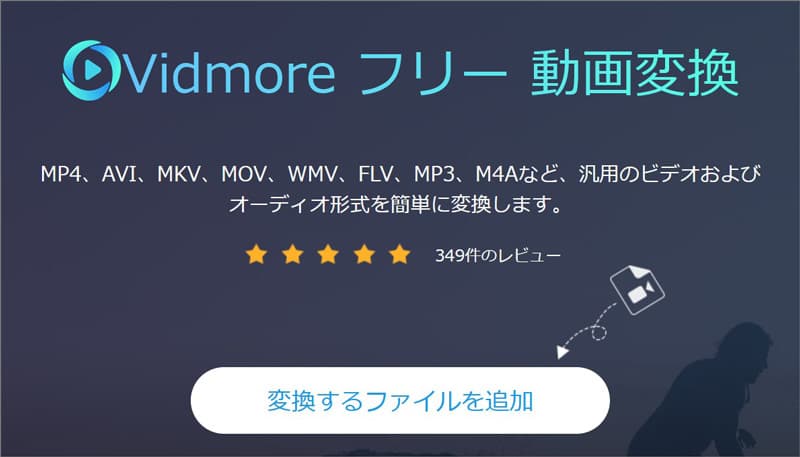
方法2:ACONVERTでMKVをMOVに変換する
ACONVERTは動画変換オンラインサイトとして、MKVをMOVに変換できます。また、サイズの下で変換したいファイルの情報があります。MKV MOV変換のほか、MKVをMP4、AVI、F4V、WEBMに変換できます。また、パソコンからファイルを追加できるのほか、URLから動画をインポートできます。しかし、サイト中に広告がありますので、誤ってクリックしないように注意してください。
ステップ1:サイトを開き、 「参照」ボタンをクリックして、パソコンからファイルを追加できます。或いは、「URL」ボタンをクリックして、ウェブサイトからファイルをインポートできます。
ステップ2:「ターゲットフォーマット」タプでMOVを選択します。また、「オプション」タプで「原来のビデオパラメータ保留」或いは「ビデオサイズ変更、ビット率或いはフレームレート」を選択します。ファイルを編集できます。
ステップ3:最後、「今すぐ変換」ボタンをクリックして、追加さらたMKVをMOVに変換できます。
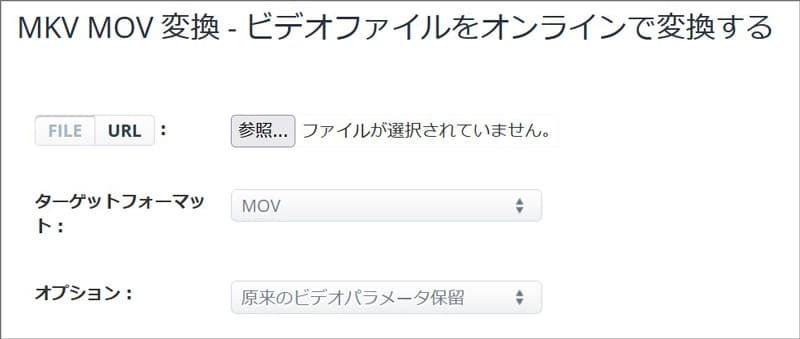
結論
本文では様々なMKVをMOVに変換する方法を紹介します。品質の低下が心配になる場合は、Vidmore動画変換を超おすすめします。また、このソフトは動画を動画に変換できだけでなく、MP4 MP3 変換など動画を音声に変換もできます。
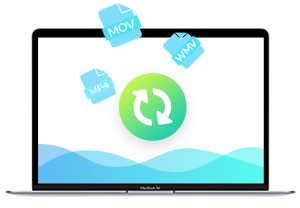
 デスクトップおよびオンライン向けの10の最高のHDビデオコンバーターアプリケーション
デスクトップおよびオンライン向けの10の最高のHDビデオコンバーターアプリケーション WAVをMP3に変換する方法-知っておくべき5つの最良の方法
WAVをMP3に変換する方法-知っておくべき5つの最良の方法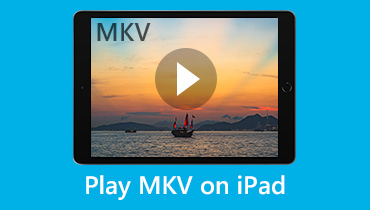 品質を損なうことなくiPadでMKV映画を再生する方法
品質を損なうことなくiPadでMKV映画を再生する方法