初心者でも簡単に動画をiPhone用に変換する方法
iPhone はすべての動画形式に対応しているわけではありません。特にパソコンから取り込んだ動画は、その形式によって再生できないことがあります。この場合、動画を iPhone の対応形式に変換してから、iPhone に取り込むのが上策です。ここで、簡単に動画を iPhone 用に変換して再生する方法をご説明いたします。また、iPhone を利用して動画変換が必要とする場合もあるため、使いやすい動画変換アプリを三つご紹介いたします。
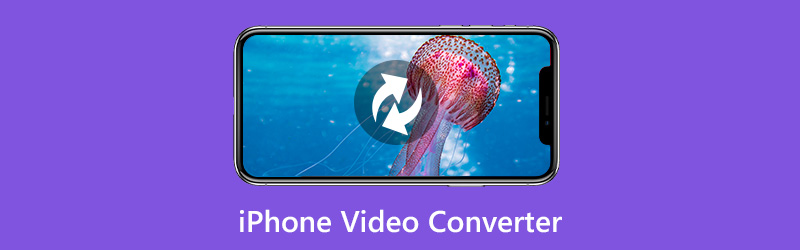
PC 向けの iPhone 動画変換ソフト おすすめ
Vidmore 動画変換は Windows および Mac で利用できる強大な動画変換ソフトです。簡単に AVI、MKV、MOV、MP4、WMV、WebM、WMA、M4V、FLV など、すべての汎用のメディア形式を iPhone 用の動画形式に変換できます。また、複数の動画ファイルを同時に変換しても速く処理することができます。では、このソフトを利用して、簡単に動画を iPhone 用に変換する手順をご紹介します。
Step 1、Vidmore 動画変換をインストール
下のダウンロードボタンをクリックして、Vidmore 動画変換をインストールします。
Step 2、ファイルを追加
ソフトを実行したら、インターフェース画面で「+」アイコンをクリックします。動画ファイルを選択して、ソフトに追加します。

Step 3、ファイルを編集
変換する前に「編集」ボタン(魔法の杖のアイコン)をクリックして、動画の編集ができます。編集が完了後、「OK」ボタンをクリックします。また、「カット」ボタン(鋏のアイコン)をクリックすると、開始時間と終了時間を選択できます。カットした後、「保存」ボタンをクリックします。
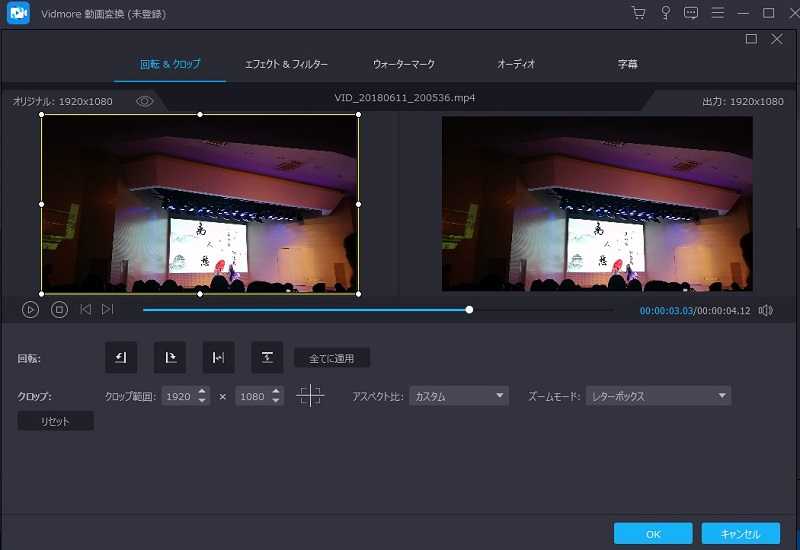
Step 4、出力形式を選択
右側にある「出力形式」のプルダウンメニューから、「デバイス」に「Apple」を選択します。お必要に応じて、適切なフォーマットを選択します。最後に出力ファイルの保存先を選択してから、「すべて変換」ボタンをクリックすれば、変換が開始です。
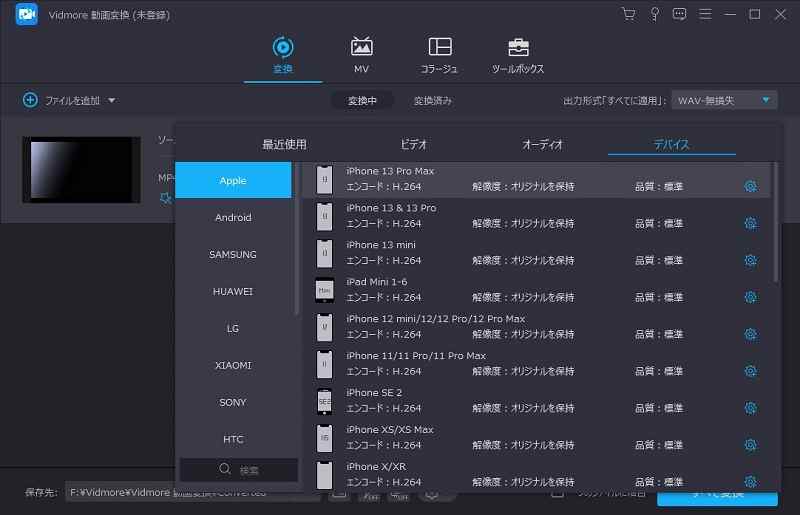
Vidmore 動画変換で動画を変換する場合、動画編集機能で動画を回転・クロップ、エフェクトと動画にフィルター効果を付ける、ウォーターマーク・オーディオトラック・字幕を追加できます。
フリーの iPhone 動画変換オンラインツール
Vidmore フリーオンライン動画変換はすべての Web ブラウザー(Windows および Mac)で動作でき、完全無料で動画を iPhone で再生できる動画形式に変換できます。ファイルのサイズに制限がなく、サインアップや登録も必要ありません。これから、Vidmore フリーオンライン動画変換で 動画を iPhone 用に変換する方法をご説明いたします。
Step 1、ファイルを追加
「変換するファイルを追加」ボタンをクリックし、Vidmore フリーオンライン動画変換を起動します。それから、「ファイルの追加」ボタンをクリックし、変換したい動画ファイルをブラウザにロードします。
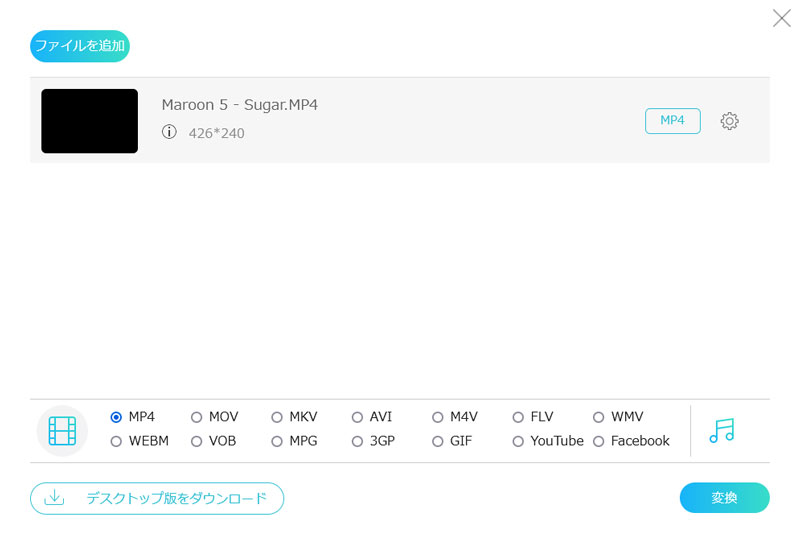
Step 2、動画ファイルを変換
出力形式をiPhoneで再生できる動画形式(H.264、M4V、MP4、MOV、MPEG-4、AVI)に設定し、「変換」ボタンをクリックして保存先を選択すれば、動画変換が開始します。変換する前に、設定のパラメーターを調整して、動画をカスタマイズすることが可能です。
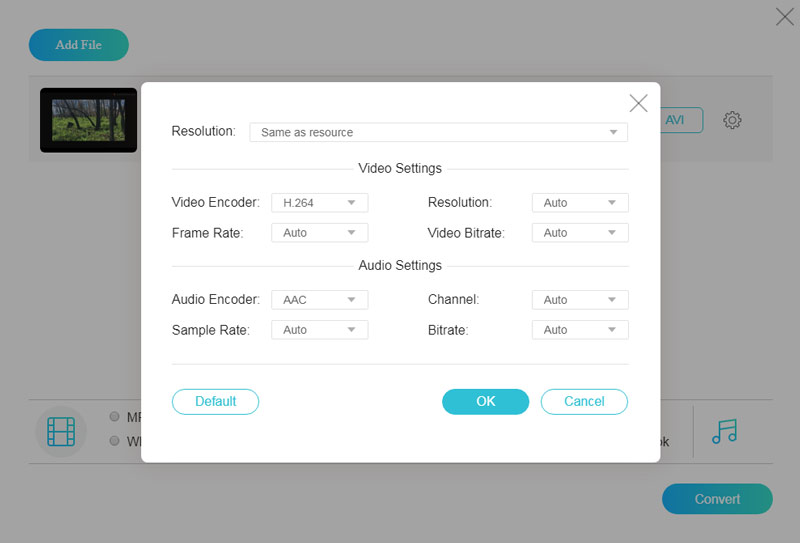
Step 3、動画変換が完成
動画変換が完了後、変換されたファイルがパソコンに自動的にダウンロードできます。
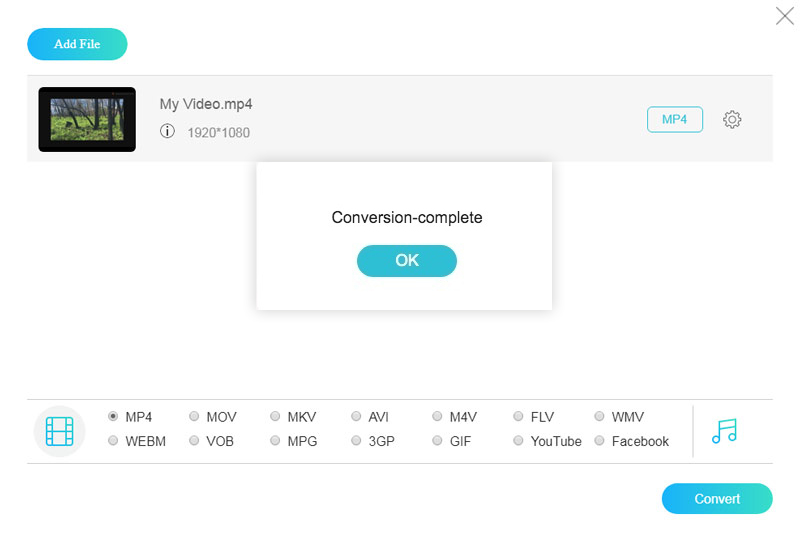
Vidmore フリーオンライン動画変換の「設定」で動画ファイルの解像度、ビットレート、フレームレート、サンプルレート、チャネル、ビデオ/オーディオ品質などを調整することができます。
iPhone 向けの動画変換アプリ 3 選
動画変換 - ビデオと PDF の変換
動画変換 - ビデオと PDF の変換は、ほとんどの iPhone および iPad で動作できる iPhone 動画変換アプリです。日常生活におけるさまざまな変換をサポートします。ビデオとオーディオの変換、ドキュメント処理、ファイルの解凍、画像変換、PDF 変換など。iPhone で動画をバッチ変換、フレームごとにビデオをプレビューできます。無料版では変換が限られるフォーマットのみをサポートしています。
ビデオコンバーター
ビデオコンバーターは、ビデオファイルを iPhone で再生できるビデオまたはオーディオ形式に変換できます。さらに、ローカルまたはオンラインの動画を変換でき、URL、写真アプリなど、複数の入力ソースをサポートしています。変換したビデオをお気に入りのアプリですぐに保存、共有できます。しかし、動画の一括変換はできません。古いデバイスでは使用できません。
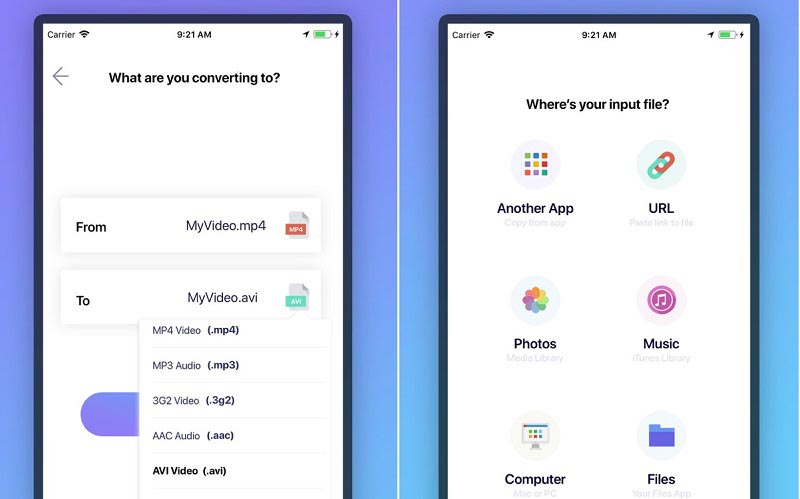
Video Converter and Media File
Video Converter and Media File は、非常に使いやすく、すぐにビデオファイルを MP3、AVI、MPG、GIF、FLV、WMV、MP4 などの形式に変換できます。ビデオの変換に加えて、iPhone でメディアファイルを管理、名前変更、共有できます。しかし、iOS 10 以降が必要です。
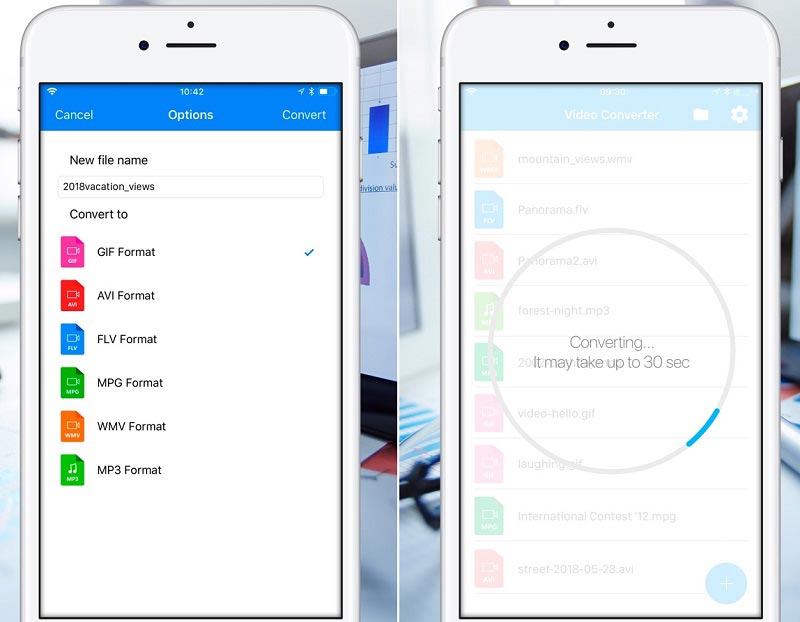
結論
本文は簡単に動画を iPhone の対応形式に変換できるソフト・オンラインツールと iPhone 向けの動画変換アプリを紹介しました。お好みに基づいて適切なツールを選択することができます。また、動画変換についてもっと知りたいなら、MP4をPSP用動画に変換する方法、Macで動画をMOVからMP4に変換する方法を手軽にご参照ください。
よくある質問(FAQ)
Q1.iPhone で撮影した動画の形式は何ですか。
iPhone で撮影した動画は MOV ファイルと呼ばれ、QuickTime 動画の形式で保存されます。
Q2.iPhone で動画の拡張子を変更できますか。
まずは拡張子を変換したい動画を選択します。そして、動画がインポートされたら、右側にある「i」マークをタップし、メニューが表示されたら「拡張機能を変更する」をタップします。最後に変更したい拡張子を入力し、下の「OK」をタップすればいいです。
Q3.iPhone で撮影した動画の形式を変換する方法を教えてください。
Vidmore 動画変換は AVI、MKV、MOV、MP4、WMV、WebM、M4V、FLV など、すべての汎用のメディア形式の互いにを変換できます。動画から音声を抽出することも可能です。具体的な方法はMP4をAVIに変換する方法までご参照ください。

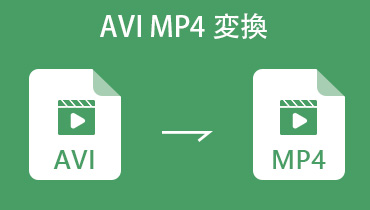 無料でAVIファイルをMP4に変換する方法
無料でAVIファイルをMP4に変換する方法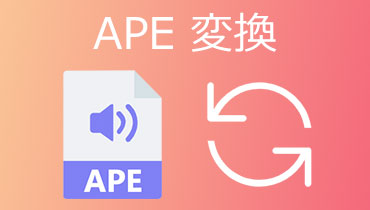 実用!APEファイルをMP3、FLAC、WAVなどに変換する方法を解説
実用!APEファイルをMP3、FLAC、WAVなどに変換する方法を解説 【無料&有料】M4Aファイルを編集できるソフトまとめ
【無料&有料】M4Aファイルを編集できるソフトまとめ