高音質でAVCHDファイルをMP3に変換する方法 ご紹介
最近、友たちがAVCHDファイルをMP3への変換方法を尋ねてきました。ネットで調べると、たくさんの人がAVCHDをMP3に変換したいですが、方法が分からないので困っています。したがって、今回は、高音質にAVCHDファイルをMP3に変換する方法と使いやすいソフトをみんなに紹介したいと思います。

Vidmore 動画変換でAVCHDファイルをMP3に変換
AVCHDファイルをMP3に変換するには、Vidmore 動画変換 をお薦めします。この専門的なソフトを使用して、AVCHDファイルをMP3に変換できるだけでなく、AVI、3GP、3G2、FLV、MKVなどのほぼすべての動画ファイルにも変換できます。また、豊富な編集機能を備えるので、カット機能を使用して、必要な部分を保存できます。では、手順を確認しましょう。
ステップ 1:ファイルを追加
上記のダウンロードボタンをクリックして、Vidmore 動画変換をダウンロードしてインストールししてください。Windows版とMac版両方もあります。そして、ソフトを開き、「変換」のインターフェースで「ファイルを追加」をクリックして、変換したいAVCHDファイルを追加できます。

ステップ 2:AVCHDファイルを編集
「カット」アイコンをクリックすると、AVCHDファイルの不要な部分を削除して、気になる部分だけを保留できます。また、編集アイコンをクリックして、オーディオトラックを変更したり、音量とディレイも調整できます。
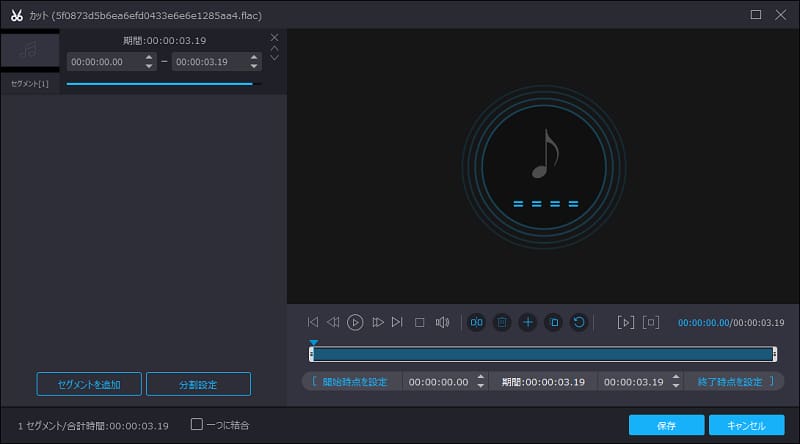
ステップ 3:出力形式を選択
ファイルを編集できた後、「オッケー」ボタンをクリックしてください。そして、右上の出力形式でMP3形式を選択ください。最後に、「すべて変換」ボタンをクリックすると、AVCHDファイルをMP3への変換が始まります。複数のファイルを同時に変換できますが、少し時間がかかるかもしれません。
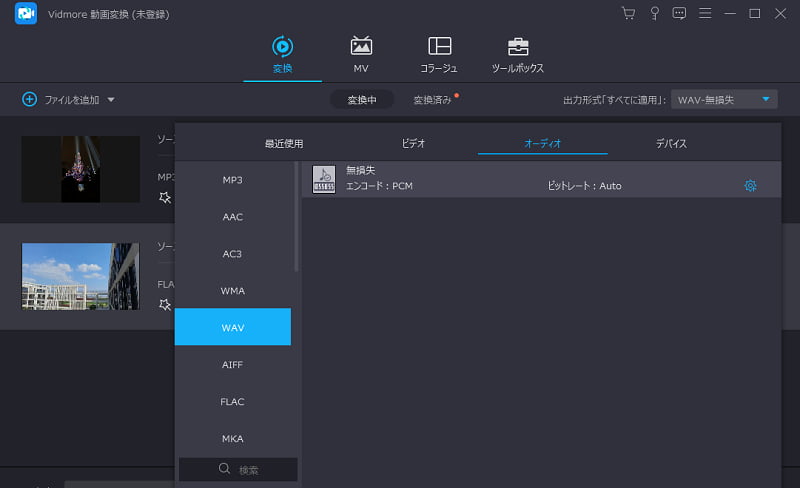
ちなみに、Vidmore 動画変換を使ったら、字幕の追加、透かしの追加、メニューの作成、フィルターの調整などもできます。興味があれば、お試しください。
Vidmore フリーオンライン動画変換でAVCHDをMP3に変換
Vidmore フリーオンライン動画変換は高音質でAVCHDファイルをMP3に変換できるオンラインツールです。また、音声ファイルに変換だけでなく、MP4、MOV、AVIなどの動画ファイルにも変換できます。この完全無料なツールを利用して、ダウンロードもインストールも必要がないです。
Step 1、サイトを開き初めてツールを使用すれば、「変換するファイルを追加」をクリックして、Vidmore Launcherダウンロードする必要があります。そして、MP3に変換したいAVCHDファイルを追加できます。
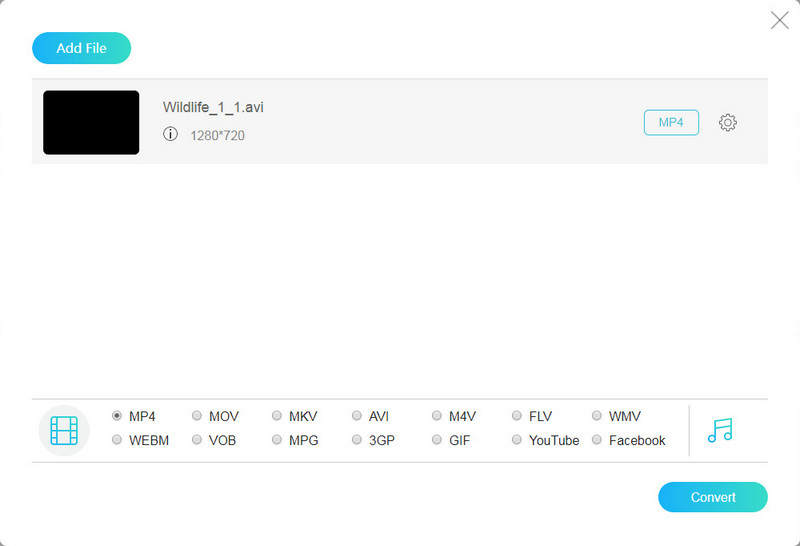 Step 2、MP3ファイルに変換
Step 2、MP3ファイルに変換
ファイルを追加した後、音楽アイコンをクリックすると、出力形式はMP3を選択できます。「設置」アイコンをクリックすると、オーディオ設置を調整できます。保存先の選択を設定した後、「変換」ボタンをクリックしてMP3ファイルへの変換とパソコンへの直接ダウンロードが始まります。
結論
音質を劣化しないでAVCHDファイルをMP3に変換する方法と専門的な変換ソフトの紹介です。撮影したAVCHD動画をMP3ファイルに変換したいなら、この記事を見逃さないください。お役に立てればなによりです。
AVCHD MP3 変換についてのFAQ
質問 1:AVCHDファイルをMP4に変換したいなら、どうすればいいですか?
答え 1:簡単ですよ。Vidmore 動画変換は強力な動画変換ソフトとして、ほとんどのビデオ形式に変換できます。出力形式のインタフェースでMP4を選択すればいいです。具体的な方法はAVCHD MP4 変換までご参考ください。
質問 2:他のおすすめのAVCHDをMP3に変換できるオンラインツールがありますか?
答え 2:もちろんあります、例えば、Convertioとか、Online Audio Converterとか、AnyConvなどです。興味があれば、お試しください。
質問 3:オンラインツールでAVCHDをMP3に変換したら、音質が劣化になりますか?
答え 3:そうです。オンラインの変換ツールが無料なので、多かれ少なかれ音質が劣化になります。Vidmore 動画変換のような専門的なソフトを使えば、無劣化に変換できますよ。

 Windows / MacでVOBをMKVに変換する方法
Windows / MacでVOBをMKVに変換する方法 Mac / WindowsでiTunes M4VファイルをMOVに変換する方法
Mac / WindowsでiTunes M4VファイルをMOVに変換する方法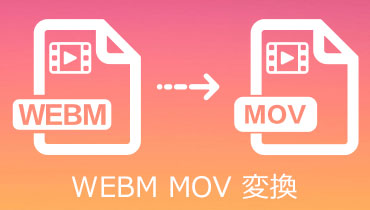 WebMをMOV形式に変換するオンラインおよびオフラインの方法
WebMをMOV形式に変換するオンラインおよびオフラインの方法