FLVをMP3に変換できるフリーサイト・ソフト おすすめ
FLV は Flash Player で再生できますが、iPhone、iPad などの iOS デバイスで再生できません。一般的には FLV ファイルを MP3 へ変換してから、iOS デバイスに入れて再生します。MP3 形式はほとんどのデバイスに対応していて、オーディオ品質に影響せずに最適なファイルサイズに圧縮できます。ここで、FLV を MP3 に変換するフリーサイト・ソフトを紹介します。


完全無料! FLV を MP3 に変換するオンラインサイト
Vidmore フリーオンライン動画変換は使いやすい完全無料のウェブツールです。簡単に MP4、AVI、MKV、MOV、WMV、FLV、MP3、M4A など、汎用のビデオおよびオーディオ形式を相互に変換できます。また、高速変換可能で、ファイルのサイズに制限がありません。これから、Vidmore フリーオンライン動画変換で FLV を MP3 に変換する方法をご説明いたします。
ステップ 1、ファイルを追加
「変換するファイルを追加」ボタンをクリックし、Vidmore フリーオンライン動画変換を起動します。それから、「ファイルの追加」ボタンをクリックし、変換したい FLV ファイルをブラウザにロードします。
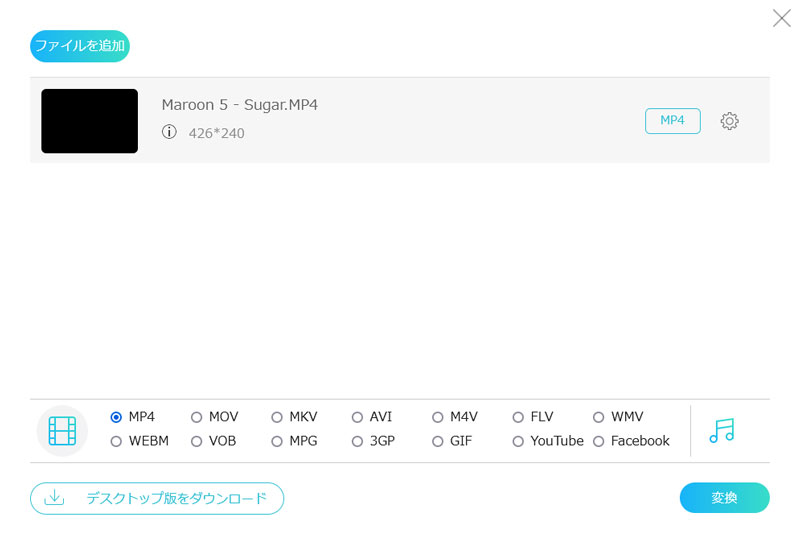
ステップ 2、形式を変換
出力形式を出力形式を「MP3」に設定し、「変換」ボタンをクリックして保存先を選択すれば、形式変換が開始します。変換する前に、設定のパラメーターを調整して、ファイルをカスタマイズすることが可能です。
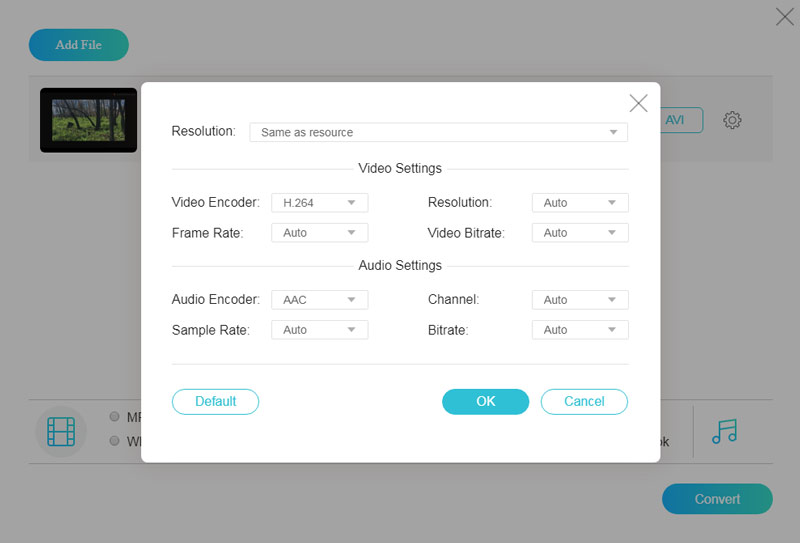
ステップ 3、形式変換が完成
形式変換が完了後、変換されたファイルがパソコンに自動的にダウンロードできます。
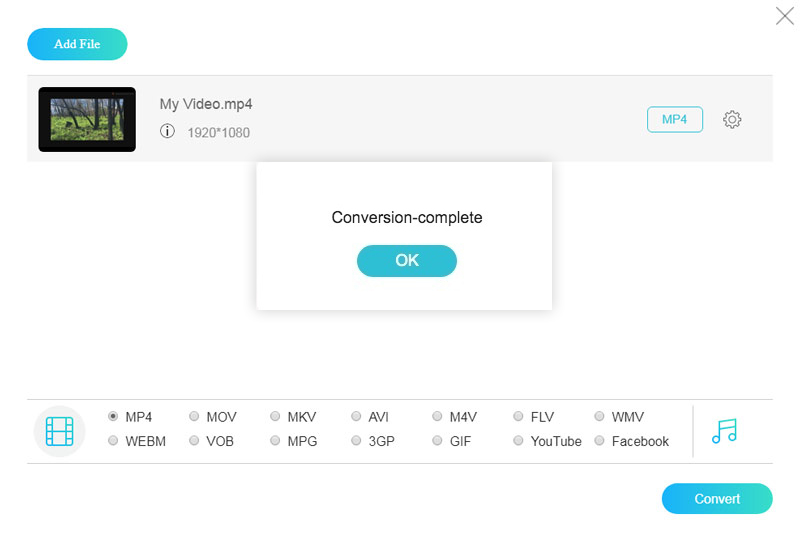
メリット:
・完全無料で、Windows および Mac の Web ブラウザで利用できます。
・汎用のビデオおよびオーディオ形式をサポートしています。
・3 ステップだけでファイルを変換できます。
・サインアップ、ソフトのインストールが必要ありません。
・広告やウイルスがないため、安全に使えます。
デメリット:
・ファイルの解像度、ビットレート、フレームレートなどを調整できますが、それ以上の編集機能がありません。
Mac で FLV を MP3 に変換する方法(無料)
Mac の場合、QuickTime Player および iTunes を使用して FLV を MP3 に変換することができます。まずは、QuickTime Player で FLV ファイルから音声データのみを M4A ファイルとして抽出します。そして、iTunes で M4A ファイルを MP3 ファイルへ変換します。
変換方法:
1、QuickTime Player を起動し、FLV 動画ファイルを開きます。
2、メニューバーの「ファイル」、「書き出す」、「オーディオのみ」を選択します。すると、FLV 動画ファイルの音声を抜き出し、M4A 音声ファイルとして保存することができます。
3、iTunes を開き、保存された M4A 音声ファイルを選択します。
4、「ファイル」メニューから「変換」、「MP3 バージョン作成」をクリックします。
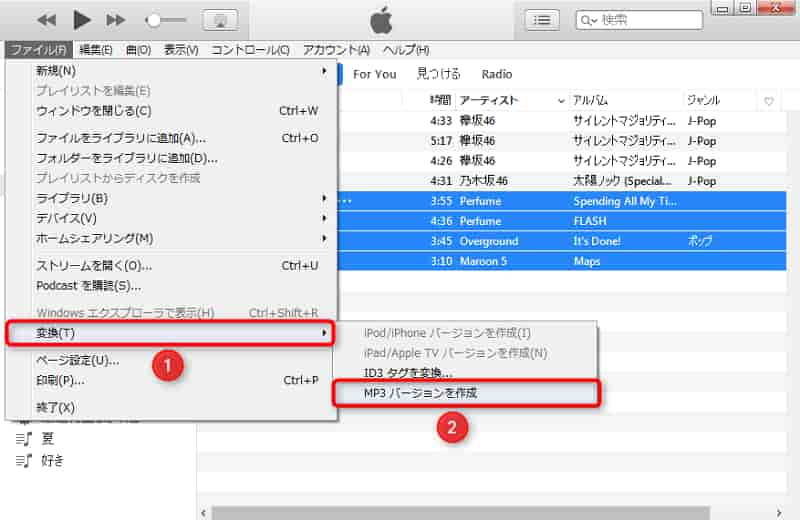
メリット:
・Mac のデフォルトソフトを利用するため、無料で形式を変換できます。
・安全性に心配する必要がありません。
・変換方法は複雑ではありません。
デメリット:
・Mac しか操作できません。
・QuickTime Player で FLV を M4A に変換してから、iTunes で M4A を MP3 に変換するため、2 段階が必要で少々手間がかかります。
・iTunes で音楽を変換することができます。しかし、変換できるフォーマットの種類が少ないです。MP3、WAV、AAC、AIFF といった主要な楽曲ファイルに変換できます。
無劣化で FLV を MP3 に変換するソフト
Vidmore 動画変換は高画質、高音質に手元の動画・音声ファイルを互いに変換することができます。FLV、AVI、MKV、MOV、MP4、WMV、M4V など、すべての汎用のメディア形式をサポートしています。動画から音声を抽出する可能で、手軽に FLV を MP3 に変換できます。超高速変換の同時に、オリジナル動画と同じ品質で動画・音声の形式を変換することが可能です。では、このソフトを利用して、無劣化で FLV を MP3 に変換する手順をご紹介します。
Step 1、Vidmore 動画変換をインストール
下のダウンロードボタンをクリックして、Vidmore 動画変換をインストールします。
Step 2、動画ファイルを追加
ソフトを実行したら、インターフェース画面で「+」アイコンをクリックします。FLV ファイルを選択して、ソフトに追加します。

Step 3、ファイルを編集
変換する前に「編集」ボタン(魔法の杖のアイコン)をクリックして、動画の編集ができます。「オーディオ」機能でオーディオトラックの追加、音量の調整、ディレイの設定ができます。編集が完了後、「OK」ボタンをクリックします。また、「カット」ボタン(鋏のアイコン)をクリックすると、開始時間と終了時間を選択できます。カットした後、「保存」ボタンをクリックします。
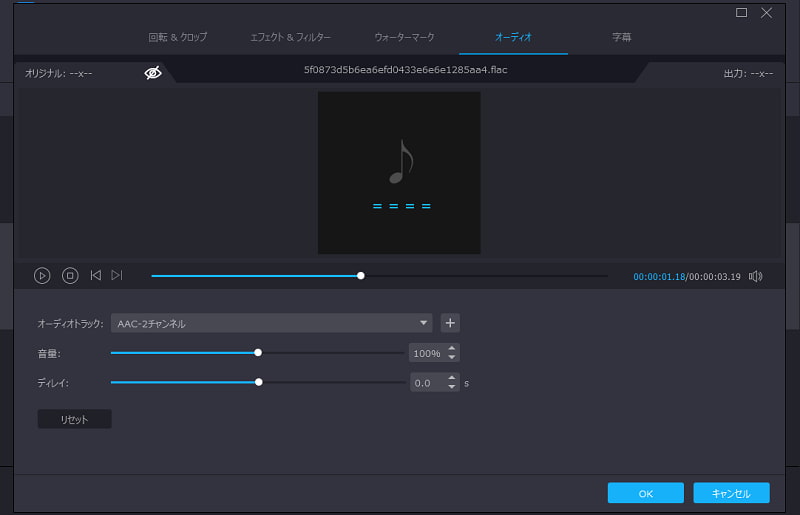
Step 4、ファイルを変換
右側にある「出力形式」のプルダウンメニューから、「オーディオ」の「MP3」をクリックします。そして、必要な音声品質を選択します。出力ファイルの保存先を選択してから、「すべて変換」ボタンをクリックすれば、変換が開始です。
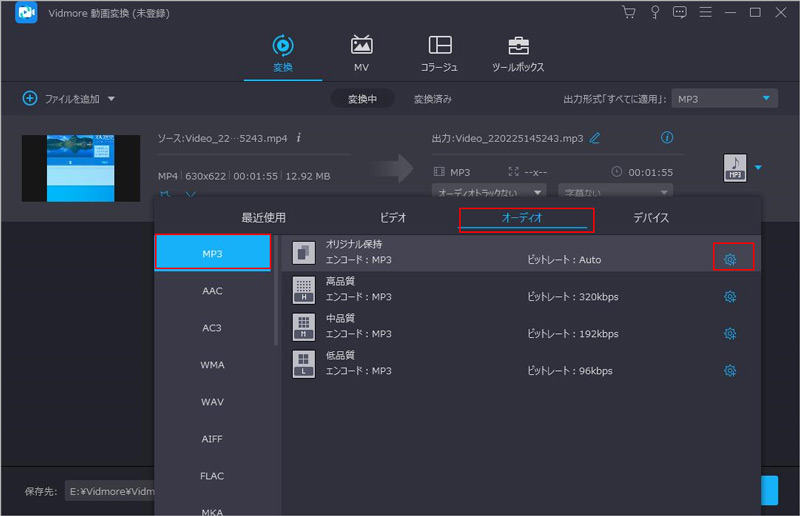
メリット:
・Windows と Mac の両方に対応していています。
・すべての汎用のメディア形式に対応していて、動画変換の操作も簡単です。
・高速、高品質で動画、オーディオを変換することができます。
・動画変換機能以外、多彩な編集機能も内蔵されていて、手軽に動画を反転・回転/クロップ、動画にエフェクトとフィルター効果を追加、ウォーターマーク・オーディオトラック・字幕を追加できます。
・「MV 作成」機能も備えていて、撮影した写真、ビデオを MV やスライドショーに作成できます。
デメリット:
・無料試用期間では変換する時間に制限があります。
・高速変換やバッチ変換を利用したいなら、購入する必要があります。
結論
本文は簡単に FLV を MP3 に変換する方法を紹介しました。三つの方法の中で、Vidmore 動画変換を利用するのが一番のおすすめです。Windows と Mac に対応し、簡単、高速、高品質で動画・音声を変換できます。それに、編集機能など、多様な機能が提供されています。もし動画変換・動画編集について興味があるなら、高速で SWF 動画を MP4 形式に変換する方法、無料で FLV 動画を編集する方法を手軽にご参照ください。
よくある質問(FAQ)
Q1.FLV MP3 変換オンラインサイトやフリーソフトを選択する時に注意すべきことはありますか。
安全性や対応しているフォーマット、使いやすさ、処理スピードなどを考慮する必要があります。おニーズに応じて、適切なツールを選択しましょう。
Q2.FLV とは何ですか。
FLV(Flash Live Video)は Adobe Systems 社によって開発された動画形式です。主に Flash Player 6 以降を利用してインターネット上で動画を配信するために利用されるコンテナ型のファイルフォーマットです。サイズが小さく、ネットで見る動画として速度が速く、便利です。
Q3.変換した MP3 ファイルのタグ情報を編集するには、どうすればいいでしょうか。
Vidmore 動画変換はメタデータエディター機能も備えています。MP3 音楽ファイルのタイトルやアーティスト、アルバムなどのタグ情報を簡単に編集できます。具体的な方法は MP3 音楽ファイルのタグ情報を編集する方法をご参照ください。
 簡単にHEVCをMP4に変換するオンラインサイトとソフトをご紹介
簡単にHEVCをMP4に変換するオンラインサイトとソフトをご紹介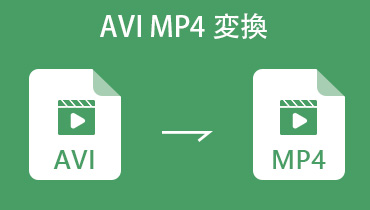 無料でAVIファイルをMP4に変換する方法
無料でAVIファイルをMP4に変換する方法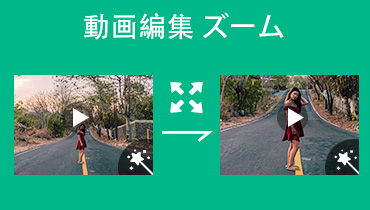 ズームアウト・拡大できる動画編集ソフト・アプリ
ズームアウト・拡大できる動画編集ソフト・アプリ