インストール不要!オンラインでWMVをMP4に変換する方法
WMVはWindows Media Formatの中核として開発されたフォーマットです。IOSシステムで再生できません。iPhone、iPadなどでWMV動画を楽しみたいなら、汎用性が高いMP4に変換する必要があります。この記事では、使いやすいWMVをMP4に変換できるツールを紹介いたします。
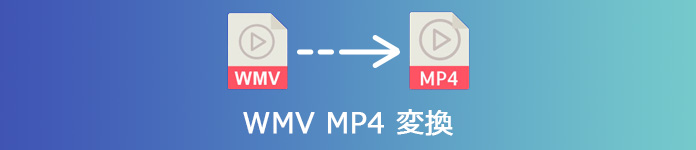
パート1:無料でWMVをMP4に変換できるオンラインツール 4選
Vidmore フリー 動画変換を使用してWMVをMP4に変換する
オンラインでWMVをMP4に変換する場合、Vidmore フリー 動画変換というツールはいい選択だと思います。完全無料に使えるので、多くのユーザーを魅了しています。このサイトはMP4、AVI、MKV、WMV、MOV、MP3、AACなどの一般的な動画・音声フォーマットをサポートできます。WMVを動画に変換できる他、音声ファイルとして抽出することもできます。また、サイト中に広告がなく、アップロードしたファイルがすぐに削除されるなどメリットがあります。見逃してはいけないと思います。
Step 1、ファイルを追加
まず、Vidmore フリー 動画変換の公式サイトを開きます。画面中の「変換するファイルを追加」ボタンをクリックして、パソコンからWMVを追加できます。
Step 2、ファイルを設定
ポップアップウィンドウの下部で出力形式を選択できます。ここで、MP4にチェックを入れます。動画の解像度、品質などを設定したい場合、右側の歯車ボタンをクリックできます。
Step 3、ファイルを保存
最後、画面右下の「変換」ボタンをクリックして、MP4ファイルをパソコンに保存できます。
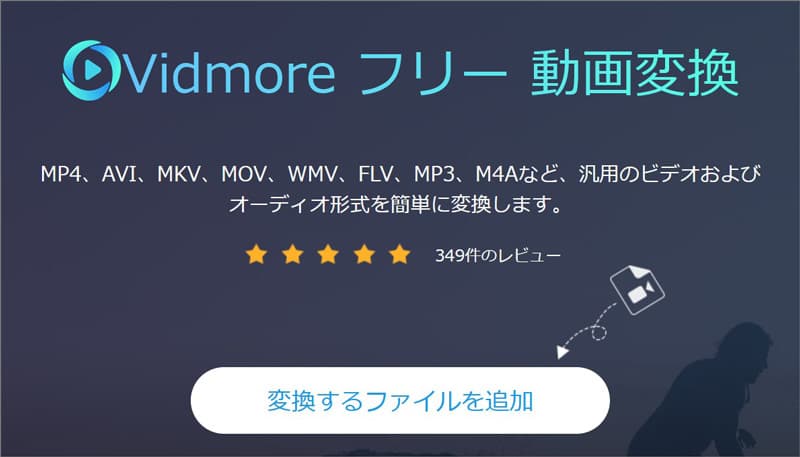
Convertioを利用してWMVをMP4に変換する
Convertioはもう一つWMVをMP4に変換できるオンラインサイトです。このサイトはローカルから動画をアップロードできだけでなく、Dropbox、Google Driveの動画も追加して変換できます。また、 3GP、AVCHD、M2TS、MOVなど日常生活に使用可能なフォーマットがサポートできます。さらに、変換後すぐに動画ファイルは削除されるので、誰もアクセスできません。
しかし、無料使用できる場合で、ファイルのサイズの最大限度は100 MBです。これを超えると、有償プランに加入しなければなりません。
Step 1、動画をインポート
サイトを開き、画面中央の「ファイルを選ぶ」をクリックしてローカルから動画をインポートできます。
Step 2、出力フォーマットを選択
「に」後のボタンを利用して、出力フォーマットとしてMP4を選択できます。横の設定アイコンをクリックして、動画カット、サイズ変更、品質調整などことができます。
Step 3、MP4をダウンロード
右下の「変換」ボタンをクリックして、MP4に変換が開始できます。変換後、ダウンロードボタンをクリックして、ファイルを入手できます。
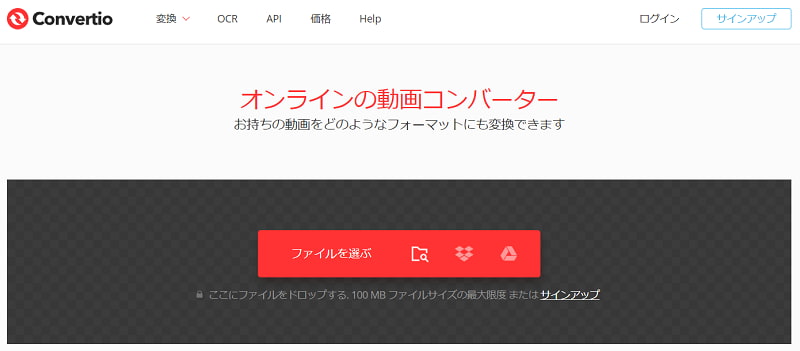
ACONVERTを使ってWMVをMP4に変換する
ACONVERTはPDF、ドキュメント、電子ブック、画像、アイコン、動画、音声など各種類ファイルを変換できるオンラインサイトです。これを利用して、パソコンたURL二つの方から動画を追加できます。また、動画変換できる他、動画分割、動画結合、動画圧縮など編集機能もあります。
しかし、サイトには広告がたくさんあり、誤ってクリックするとウイルスに感染する恐れがあります。
Step 1、動画を導入
公式サイトにアクセスした後、自分の都合に応じて、「FILE」と「UPL」の2つから選択します。「参照」をクリックして、導入したいファイルを選択できます。
Step 2、動画のパラメータを設定
動画を追加した後、「オプション」でターゲットフォーマット、オーディオビットレート、サンプルレートを設定できます。
Step 3、動画を導出
動画を変換後、画面下でダウンロードと再生ボタンを表示されます。これを利用して、MP4ファイルをパソコンに導出できます。
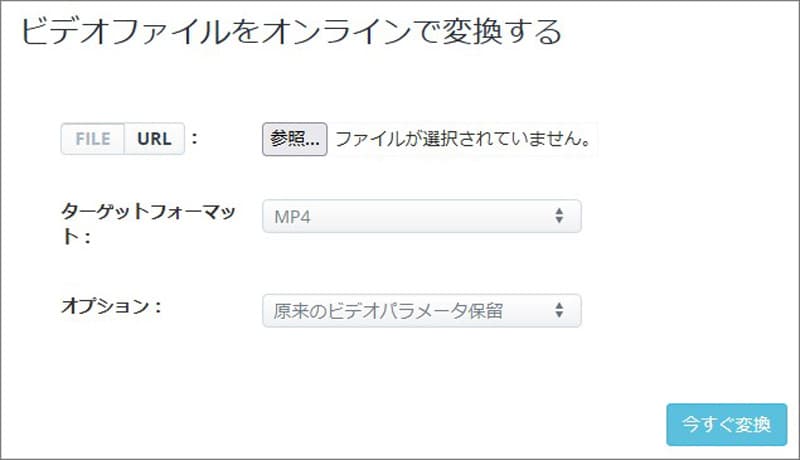
123APPSを使ってWMVをMP4に変換する
123APPSは300 種類を超える動画フォーマットをサポートします。オンライン動画コンバーターとして、すべての機能は無料で利用できる、大人気があります。また、これを使って、ファイルの数が制限なしに動画を変換できます。アップロードされたファイルは作業完了後、自動的に削除されるので、セキュリティを保証します。
しかし、アップロードできるファイルのサイズは最大 4 GB までです。また、サイトには広告があります。
Step 1、WMVを追加
公式Webページを開き、「ファイルを開く」ボタンをクリックします。表示されたウィンドウから変換したいWMVを選択できます。
Step 2、フォーマットを選択
「動画」タプでMP4を選択します。また、ここで解像度、出力ファイルサイズ、音量コーデックを設定できます。
Step 3、WMVを変換
最後、「変換」ボタンをクリックします。WMVをMP4に変換して保存できます。
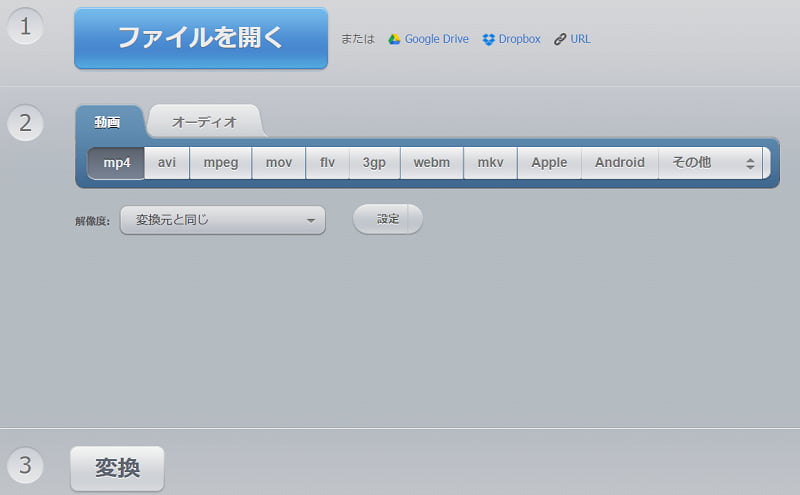
パート2:無劣化!WMVをMP4に変換する方法
オンラインサイトの方は、変換の際には多少制限があります。高画質に大きなWMVファイルをMP4に変換したいなら、Vidmore 動画変換をおすすめします。
このソフトはMP4、AVI、MKV、MOV、AMV、WMV、WebM、M4V、FLVなどすべて汎用的なフォーマットの間相互変換できます。また、回転、トリミング、フィルター効果や透かしの追加、音量調整など彩な編集機能も内蔵されます。さらに、動画圧縮、動画分割、動画結合、MV作成、ウォーターマーク除去など実用機能も備えています。
- 品質を損なうことなく、元のWMVファイルオリジナル保持でMP4に変換できます。
- 動画を動画に変換機能が備えながら、MP4をMP3に変換のように動画から音声を抽出することもできます。
- 変換前に、動画のフィルター、ウォーターマーク、字幕、オーディオなどを編集できます。
- 動画を超高速、透かしなしに出力することがサポートできます。
高速かつ高品質でWMVをMP4ファイルに変換する方法
Step 1、ソフトをインストール
下記のダウンロードボタンをクリックして、無料にVidmore 動画変換をダウンロードできます。インストールパッケージをクリックして、ガイドに従ってインストールします。
Step 2、WMVファイルを追加
ソフトを起動して、インタフェース画面中央の「+」をクリックして、パソコンから複数のWMVファイルを追加できます。

Step 3、WMVファイルを編集
「編集」ボタンをクリックして、動画を回転、クロップしたり、動画のフィルターを調整したり、動画に文字や写真を追加したりできます。「カット」ボタンをクリックして、動画から不要な部文を切り取ることができます。動画を編集後、「OK」をクリックします。
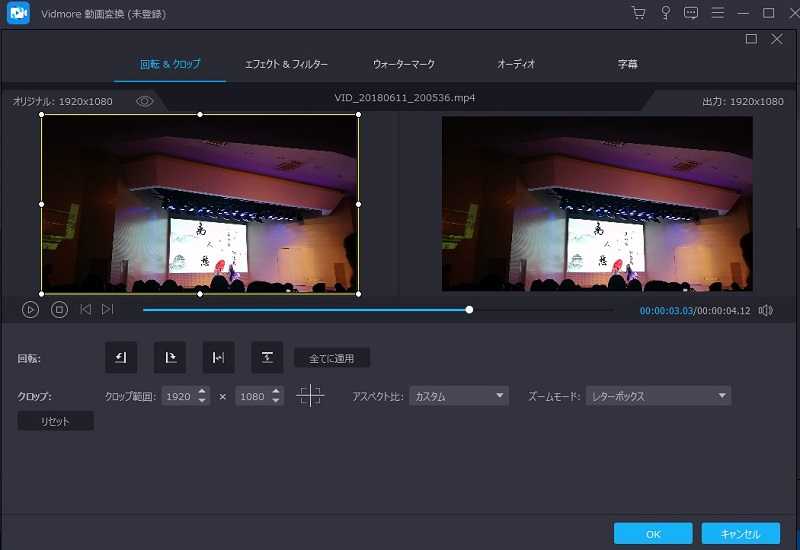
Step 4、MP4ファイルに変換
すると、画面右上にある「出力形式」タプで、「ビデオ」をクリックしてMP4を選択します。MP4の方は、「オリジナル保持」、「4k動画」、「HD 1080P」など品質程度を選択できます。また、動画の解像度、ビットレート、チャンネルを自分で設定したいなら、右側のギアアイコンをクリックできます。最後、「すべて変換」をクリックしてMP4動画を導出できます。
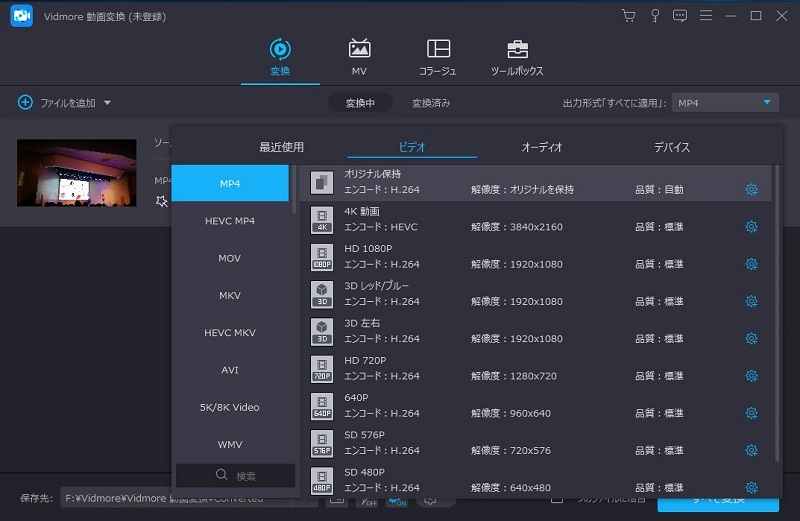
結論
本文では、オンラインでWMVをMP4に変換する方法を紹介いたします。これらのサイトは無料かつ簡単に利用できると同時に制限があります。だから、大きなファイルを高品質に変換したいというニーズに対して、Vidmore 動画変換をお勧めします。上記で紹介した機能に加えて、このソフトは動画の画質を向上させることができます。
 【2023最新】M2TS MP4変換フリーソフトおすすめ
【2023最新】M2TS MP4変換フリーソフトおすすめ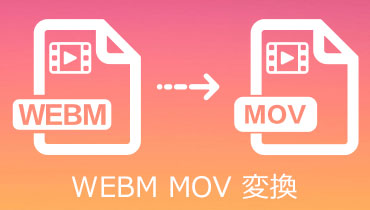 無料でWebM動画ファイルをMOV形式に変換する方法
無料でWebM動画ファイルをMOV形式に変換する方法 FLVをMP3に変換できるフリーサイト・ソフト おすすめ
FLVをMP3に変換できるフリーサイト・ソフト おすすめ