「Windows・Macに対応」MP4をWMVに変換する方法
MP4 と WMV はいずれも多くのプレーヤーソフトや編集ソフトに対応しているので、扱いやすいという特徴があります。しかし、動画形式を WMV に特定する場合には、手元の MP4 動画ファイルを WMV に変換しなければなりません。ここで、MP4 動画ファイルを WMV に変換する方法をご紹介いたしましょう。

フリーで MP4 を WMV に変換するオンラインサイト
Vidmore フリーオンライン動画変換は完全無料なウェブアプリケーションです。無損失で MP4、AVI、MKV、WMV、MOV、FLV、MP3、AAC、M4A、FLAC などのビデオ形式を変換することができます。これから、Vidmore フリーオンライン動画変換で MP4 を WMV に変換する手順をご説明いたします。
ステップ 1、ファイルを追加
「変換するファイルを追加」ボタンをクリックし、Vidmore フリーオンライン動画変換を起動します。それから、「ファイルの追加」ボタンをクリックし、変換したい MP4 動画ファイルをブラウザにロードします。
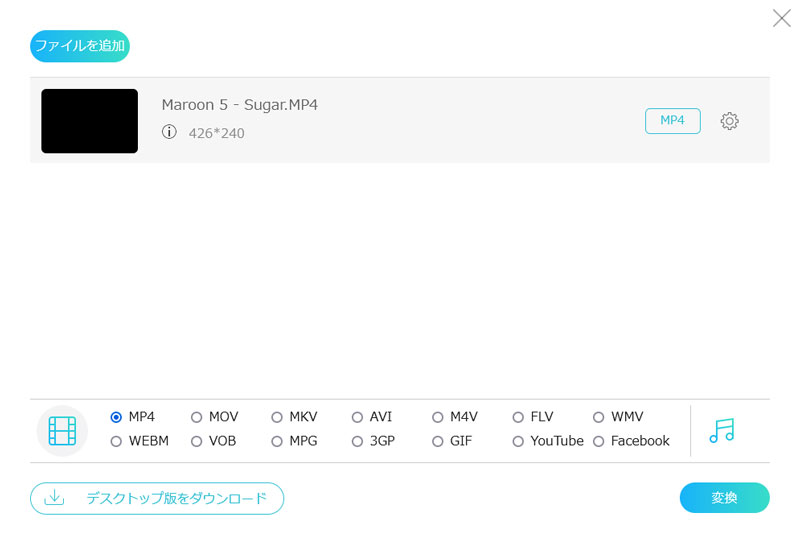
ステップ 2、動画を変換
出力形式を WMV に設定して、「変換」ボタンをクリックすれば、動画変換が開始します。変換する前に、設定のパラメーターを調整して、動画をカスタマイズすることが可能です。
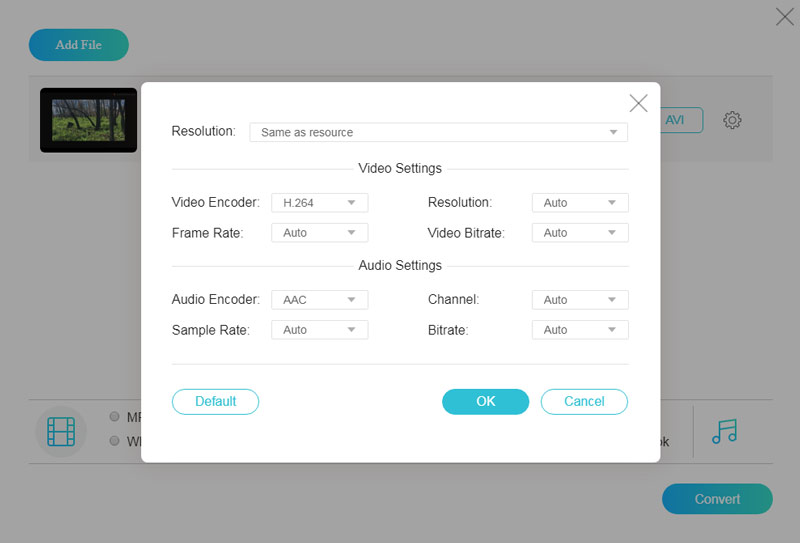
ステップ 3、動画変換が完成
動画変換が完了後、変換されたファイルがパソコンに自動的にダウンロードできます。
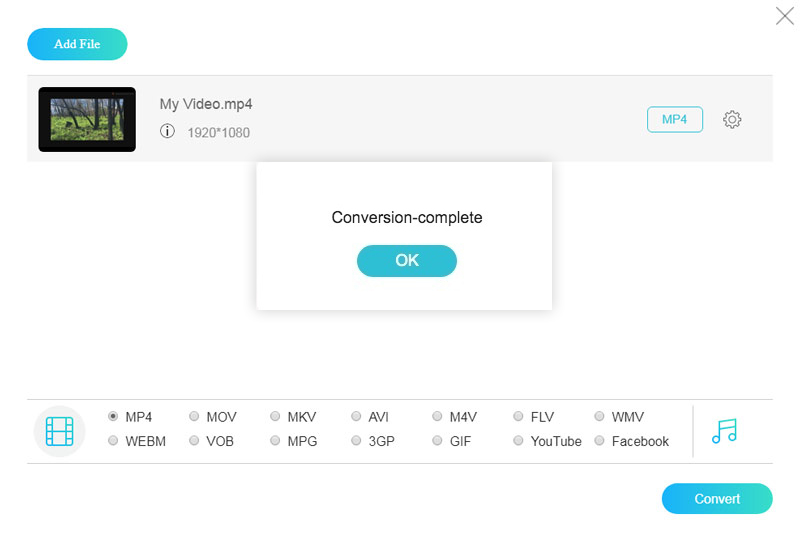
Vidmore フリーオンライン動画変換は高速に動画・音声ファイルを変換できる一方、編集機能も内蔵されていて、動画・音声をカスタマイズできます。
高画質で MP4 を WMV に変換する方法
Vidmore 動画変換はすべての汎用のメディア形式をサポートし、動画、オーディオを簡単かつ迅速に変換することができます。また、Windows と Mac に対応しています。では、このソフトを利用して、高画質で MP4 を WMV に変換する手順をご説明します。
Step 1、Vidmore 動画変換をインストール
下のダウンロードボタンをクリックして、Vidmore 動画変換をインストールします。
Step 2、ファイルを追加
ソフトを実行したら、インターフェース画面で「+」アイコンをクリックします。MP4 ファイルを選択して、ソフトにファイルを追加します。

Step 3、動画を編集
「編集」ボタン(魔法の杖のアイコン)をクリックして、動画の編集ができます。回転/クロップ、エフェクトとフィルターを設定、ウォーターマークやオーディオトラック、字幕を追加する機能などが付いています。編集が完了後、「OK」ボタンをクリックします。
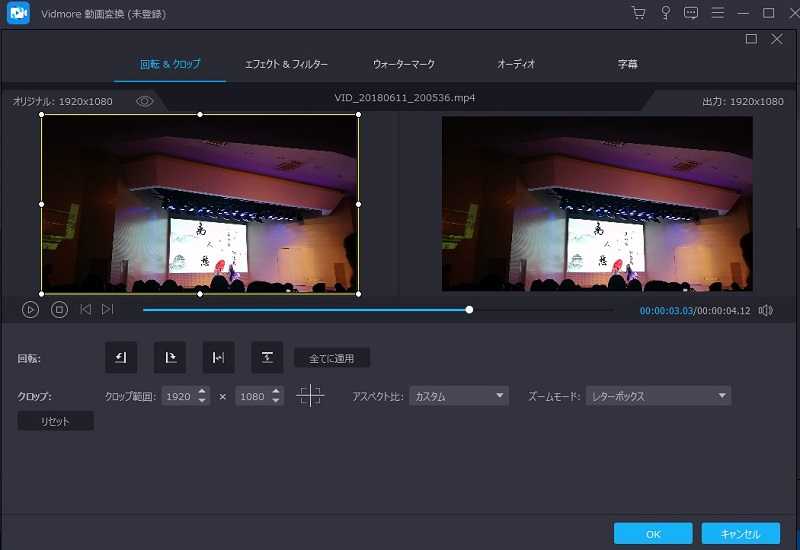
Step 4、動画をカット
変換する前に「カット」ボタン(鋏のアイコン)をクリックすると、開始時間と終了時間を選択できます。カットした後、「保存」ボタンをクリックします。
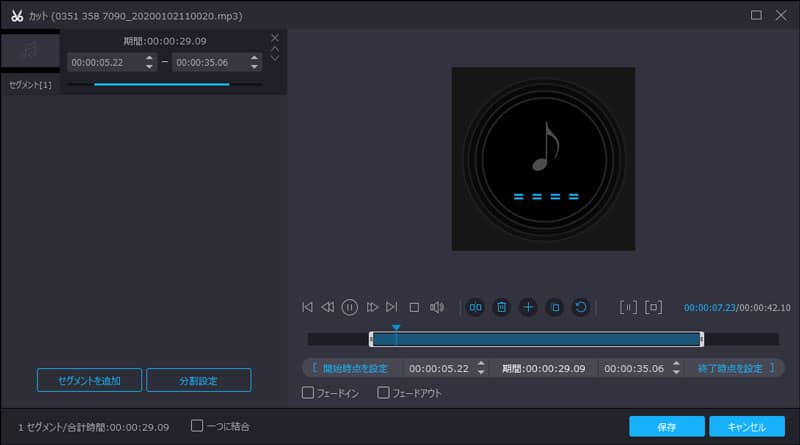
Step 5、出力形式を選択
右側にある「出力形式」のプルダウンメニューから、「ビデオ」に「WMV」を選択します。出力ファイルの保存先を選択してから、「すべて変換」ボタンをクリックすれば、変換が開始です。
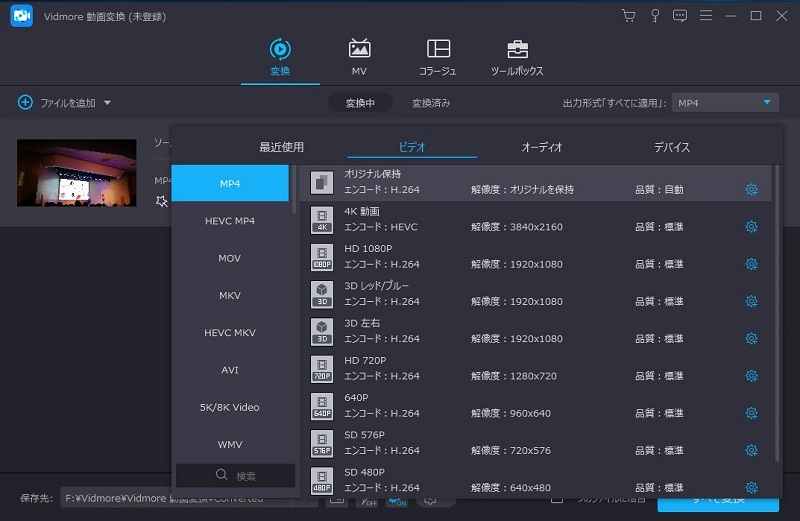
Vidmore 動画変換は動画・音声変換機能以外、軽量のビデオエディタが組み込まれており、ビデオを簡単に作成および編集できます。使いやすくて、一般的なビデオ編集の要求をすべて満たすことができます。
結論
本文は高画質で MP4 音声ファイルを WMV に変換する方法を紹介しました。動画変換・編集について興味があるなら、WebMをMOV動画にバッチ変換する方法、FLACをWAVに変換する方法を手軽にご参照ください。
よくある質問(FAQ)
Q1.MP4 と WMV の違いは何ですか。
WMV は WindowsMedia 規格です。 MicroSoft が開発したものなので機種依存性が高いため汎用性がありません。ネット上のビデオストリーミングやダウンロードに使用され、Windows Media Player との高い互換性があります。一方 MP4 は ISO 規格なので世界的に汎用性が高いと言えます。MP4 は WMV よりも一般的で、スマートフォン、タブレット、ポータブルメディアプレーヤ、およびその他のデバイスの数千でサポートされています。
Q2.MP4 を WMV に変換できるフリーソフトをお薦めできますか。
XMedia Recode、HandBrake は日本語に対応できる動画変換用のフリーソフトです。様々な動画フォーマットに対応し、多くの機能を備えています。
Q3.動画から音声を抽出、変換することは可能でしょうか。
Vidmore 動画変換でビデオ・オーディオの形式変換ができます。更に、動画から音声を抽出することも可能です。

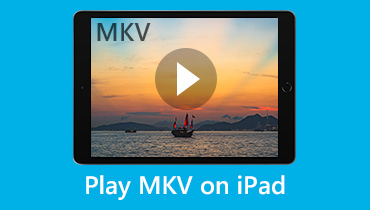 品質を損なうことなくiPadでMKV映画を再生する方法
品質を損なうことなくiPadでMKV映画を再生する方法 WAVをMP3に変換する方法–知っておくべき5つの最良の方法
WAVをMP3に変換する方法–知っておくべき5つの最良の方法 DVDをMP3に変換する方法–あなたが知っておくべき最高のDVD MP3コンバータ
DVDをMP3に変換する方法–あなたが知っておくべき最高のDVD MP3コンバータ