【2025】MOVをMP4に変換する方法を解説!
MOVはApple製品で再生できる動画形式ですが、Windows コンピューターでは再生できません。多くの人がWindows コンピューターでMOVを再生するためにMOVを他の動画形式に変換したいと考えています。MOVをMP4に変換することは、ホットなトピックの1つです。この記事では、MOVをMP4に変換する方法を紹介します。

高品質|Vidmore 動画変換でMOVをMP4に変換
Vidmore 動画変換は強力な動画変換ソフトとして、簡単にMOVをMP4に変換変換できます。この動画変換ソフト一般的な動画、音声形式の変換をサポートしています。また、このソフトは動画のカット、動画クロップ、動画結合、BGM追加、動画圧縮など動画編集機能があります。次に、Vidmore 動画変換を使ってMOVをMP4に変換する方法を紹介します。
- MOV、MP4、WMV、AVI、MP3など汎用の動画、音声形式をサポートします。
- 超高速変換の同時にオリジナル動画と同じ品質で動画の形式を変換できます。
- 複数のファイルを同時に変換できます。
Step 1、ファイルを追加
まず、上記の「無料ダウンロード」ボタンをクリックして、この動画変換ソフトをダウンロードできます。ソフトを実行したら、画面中央の「+」または左上の「ファイルを追加」ボタンをクリックして、パソコンから変換したいMOVを追加します。

Step 2、動画を編集
MOVファイルを追加した後、右の「カット」ボタン(鋏のアイコン)をクリックして、MOVファイルの不要な部分を削除できます。また、右の「編集」(魔法の杖のアイコン)をクリックして、MOVファイルを回転、クロップしたり、ウォーターマーク、字幕などを追加したりすることができます。MOV ファイルを編集したら、メイン インターフェイスに戻ります。
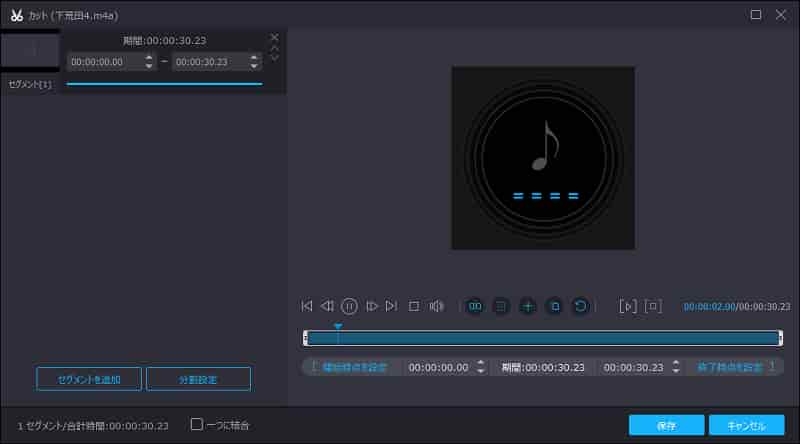
Step 3、出力形式を変更
右上の「出力形式」タプで「ビデオ」の「MP4」を選択します。また、右側の歯車タブをクリックし、動画の品質、解像度、フレームレート、オーディオのビットレートなどを変更できます。最後に、保存先を選択してから、「すべて変換」ボタンをクリックすれば、変換が開始です。
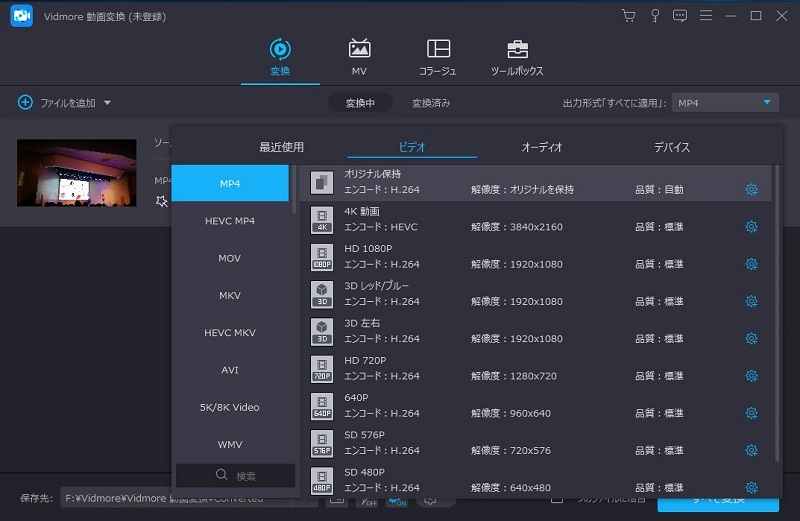
オンラインツールでMOVをMP4に変換
ソフトをダウンロードなしにMOVをMP4に変換したい場合は、Vidmore フリー 動画変換というサイトをお勧めます。このオンラインツールはMP4、AVI、MKV、WMV、MOV、FLV、MP3、AAC、M4A、FLACなどの一般的な動画、音声形式をサポートしています。また、多彩な編集機能があり、動画の解像度、ビットレート、フレームレート、チャネル、品質などを調整できます。
- ソフトをインストールする必要がなく、簡単にビデオを無料で変換できます。
- すべてのWebブラウザー(WindowsおよびMac)で動作できます。
- 動画、音声ファイルのサイズに制限はありません。
- MOVをMP4に変換できるだけでなく、MOVをWAVに変換することもできます。
Step 1、ファイルを追加
まず、このサイトを開き、「変換するファイルを追加」ボタンをクリックして、パソコンからMOVファイルをアップロードします。
Step 2、出力形式を選択
画面の底部でビデオアイコンを選択して、MP4にチェックを入れます。右側の歯車ボタンを押すと、動画の解像度、フレームレートなどを設定できます。
Step 3、MOVファイルをMP4に変換
最後、右下の「変換」ボタンをクリックすれば、変換が開始です。
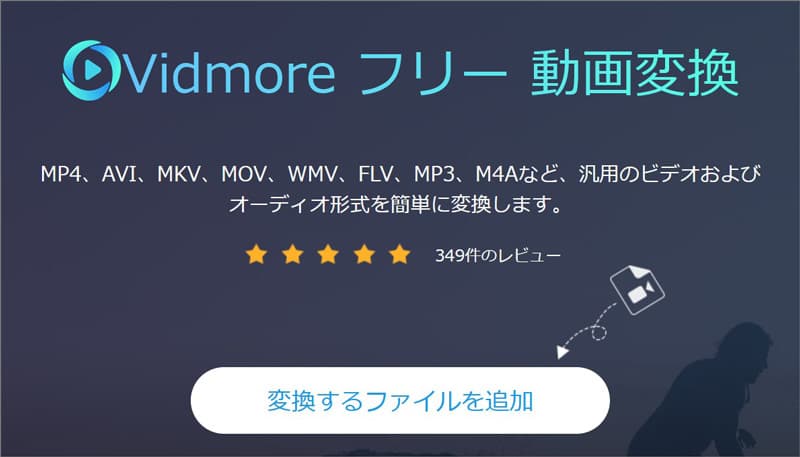
Windows10フォトでMOVをMP4に変換
ソフトウェアをダウンロードせずにMOVをMP4に変換するもう1つの方法は、「フォト」を使用することです。「フォト」はWindows10の標準アプリで動画、写真を編集できます。動画変換機能はありませんが、MOVをMP4に変換することができます。次に、「フォト」を使ってMOVをMP4に変換する手順を紹介します。
- システムに付属のソフトウェアなので、お金をかける必要はありません。
- ビデオの回転、ビデオのトリミング、テキストの追加、ビデオの解像度の変更など編集機能があります。
- 他のソフトウェアをダウンロードする必要がなく、コンピューターのメモリを節約できます。
Step 1、ファイルを追加
まず、コンピュータの中の変換したいMOVファイルを右クリックして、「プログラムから開く」タブをクリックします。次に、 「フォト」を選択します。
Step 2、フォーマットを選択
動画を追加した後、上の「…」をクリックし、「その他を編集」の 「テキスト入りビデオの作成」を選択します。「ビデオの名前を指定」画面で名前を入力します。
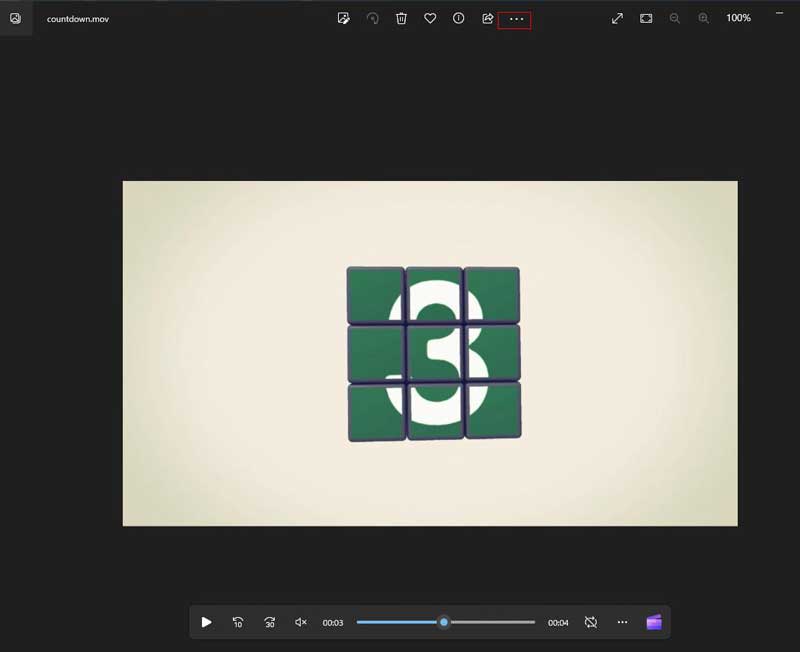
Step 3、MP4形式で保存
右上の「ビデオの完了」ボタンをクリックして、ビデオの画質を選択します。次に、下の「エクスポート」をクリックすると、動画がMP4形式で保存されます。
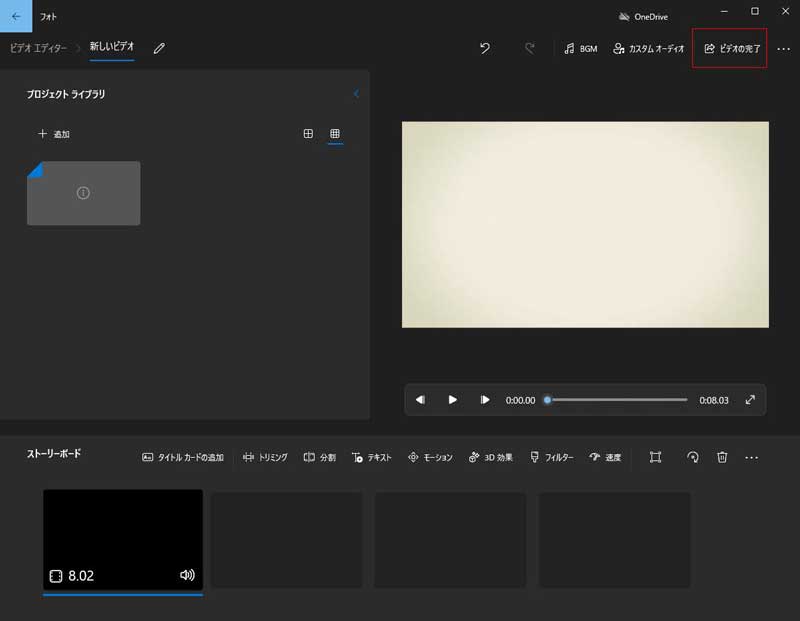
よくある質問(FAQ)
Q1.MOVとMP4どっちがいい?
MOV ファイルは一般に高品質ですが、MP4 は圧縮率が高く、サイズが小さくなっています。 MOV ファイルは、Mac で再生および編集するための QuickTime 用に設計されています。
Q2.他のMOVをMP4に変換できるサイトは?
「Convertio」をお勧めます。このファイルコンバーターはオンラインで動画、音声ファイルを変換できます。このツールは300以上の ファイルフォーマット間で、25600以上の様々な変換を行います。
Q3.スマホでMOVをMP4に変換する方法は?
スマホでMOVをMP4に変換したい場合は、「VidCompact」をお勧めます。このアプリは簡単にMOVファイルをMP4ファイルに変換できます。VidCompactは動画変換アプリで、動画変換ができたり、動画圧縮、動画をMP3に変換することなどができます。
まとめ
ここまで、MOVをMP4に変換する方法を紹介しました。ソフトでMOVをMP4に変換したい場合は、Vidmore 動画変換をお勧めします。また、MOVファイルの編集について知りたい場合は、MOVファイルを編集する方法という文章を参照してください。

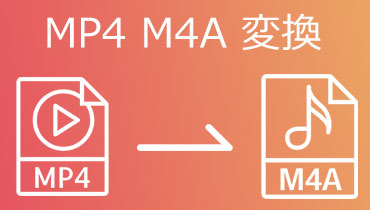 MP4をM4Aに変換するフリーツール・ソフト
MP4をM4Aに変換するフリーツール・ソフト 無料でMXFをMP4に変換する方法のオススメ
無料でMXFをMP4に変換する方法のオススメ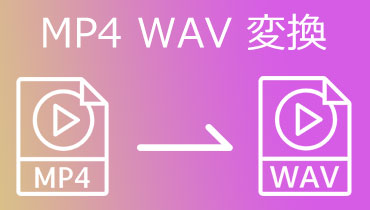 MP4をWAVに変換するソフト&フリーサイト
MP4をWAVに変換するソフト&フリーサイト