【無損失】無料でMOVをAVIに変換する方法
Appleシステムで作成した動画はPC上に落とすと拡張子がMOVになることが多いですが。他のシステム例えばウィンドウズで使いたい時、再生できなかったり、読み込めなかったりすることがよくあります。MOVをAVIに変換した方がいいですが、何か便利な方法はないでしょうか迷うと、この文章でいくつ簡単な方法をシェアさせていただきます。ご参考になれば幸いです。
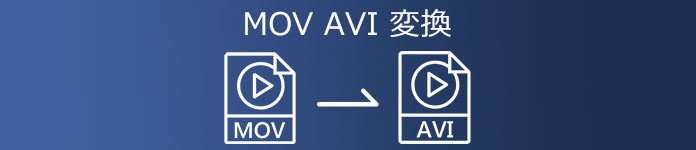
1.【無損失】無料でMOVをAVIに変換する方法
Vidmore 動画変換はプロで、強大な動画変換ツールとして、MOV、AVI、MKV、MP4など手元の動画・音声ファイルを高画質、高音質に編集して変換します。さらにMV作成、スピード再生、高品質のビデオ処理、高度なアクセラレーションテクノロジー、多彩な編集機能と動画再処理機能で最適なファイルを出力します。MOVからAVIへの変換するソフトウェアとして、プロレベルの操作機能を初心者レベルに単純化しました。
Step 1、ファイルを追加
MOVからAVIへのVidmore 動画変換を無料ダウンロードします。インストールした後にプログラムを起動します。 「ファイルを追加」をクリックして、MOVビデオをインプットします。
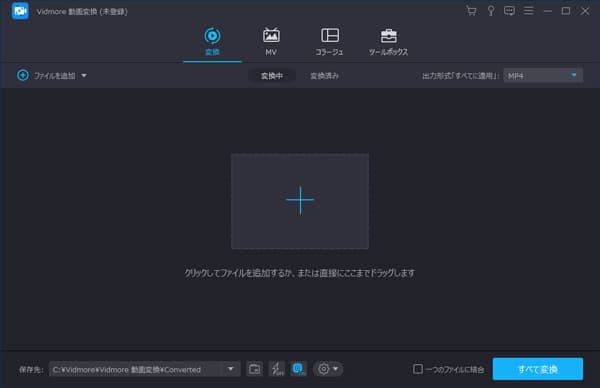
Step 2、ファイルを変換
【出力形式】ボタンを利用して、MOVからAVIに変換すればいいです。ご覧の通り、オリジナル保持・3D左右・SD480Pなどの音声と画質のフォーマットを提供しています。必要に応じて選択しましょう。
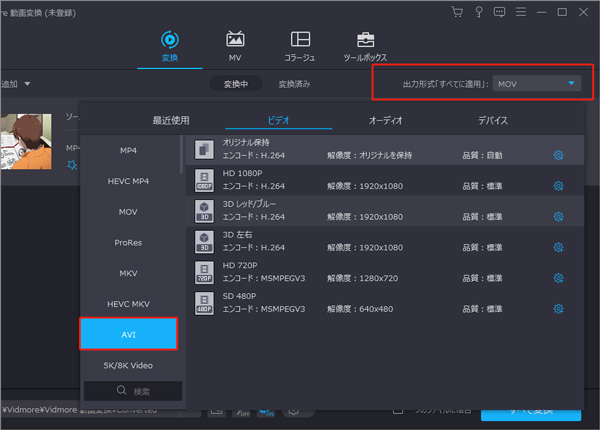
Step 3、ファイルを編集
下の三つのボタンを使えば、凄い動画編集の機能が揃っています。左の「編集」ボタンで画面の回転とクロップ、エフェクトとフィルター、ウォータマークなどの機能が利用できます。中間のボタンで動画のカット、開始時間や終了時間などの機能が利用できます。右のボタンで高級解像度、明るさやコントラストなどの色彩の調節ができます。
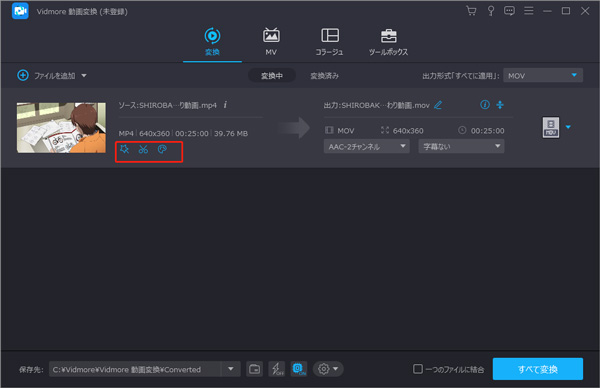
Step 4、ファイルを保存
最後は、保存先と名前を決めた後、「すべて変換」をクリックすればMOVからAVIに変換することが完了します。
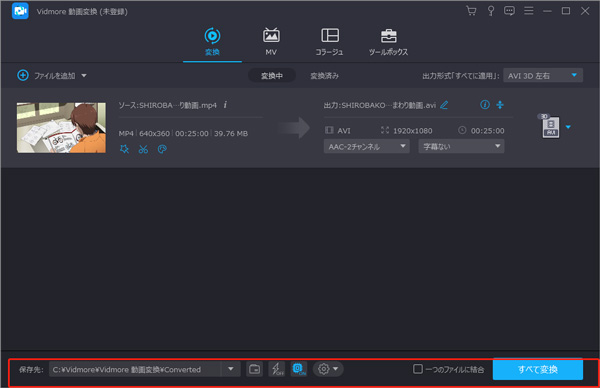
2.簡単にMOVをAVI無料で変換するオンラインサイト
MOVからAVIへのオンラインコンバーターは多数あります。ただし、MOVビデオをファイルサイズの制限に達したAVIに変換することはできません。この間、Vidmore フリー 動画変換にたすけてくればいいです。オンラインファイルコンバーターはバッチ変換をサポートしています。大きなMOVファイルをオンラインで無料でバッチでAVIに変換できます。
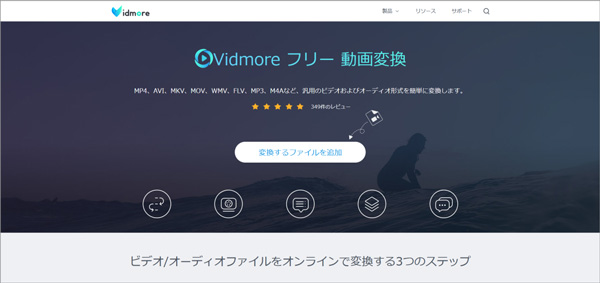
Step 1
Vidmore フリー 動画変換を開きます。「変換するファイルを追加」をクリックして、Vidmoreランチャーを見つけます。
Step 2
MOVムービーを参照して追加します。出力フォーマットとして「AVI」を設定します。ビデオファイルの右側で、フォーマットアイコンが「AVI」に変わるのがわかります。
Step 3
「設定」をクリックして、AVI形式に変換する前にビデオとオーディオの設定を調整します。ビデオの解像度をカスタマイズして、さらに変更を加えることができます。
Step 4
「変換」をクリックし、出力フォルダーを設定して、MOVをオンラインで無料でAVIファイルに変換します。次に、「変換完了」ウィンドウで「OK」をクリックしてプロセスを完了します。
3.他のMOVをAVIに変換できるツール 三選
3.1VLCメディアプレーヤーを使用してMOVをAVIに変換する方法
VLC Media Playerは、人気のマルチメディアプレーヤーおよびコンバーターです。 VLC Media Playerを使用して、MOVおよびAVIビデオを視聴できます。 Windows、Mac、Linux、iPhone、AndroidでVLCを使用して、ビデオ形式をMOVからAVIに無料で変更することもできます。
VLC Media Playerを開きます。 「メディア」リストを展開します。 「変換/保存」を選択して新しいウィンドウを開きます。 [追加]をクリックしてMOVファイルをインポートします。 「参照」を選択して、目的の宛先ファイルを選択します。プリセットを指定し、「設定」で出力フォーマットとしてAVIを設定します。「開始」をクリックして、VLCメディアプレーヤーでMOVをAVIに無料で変換します。
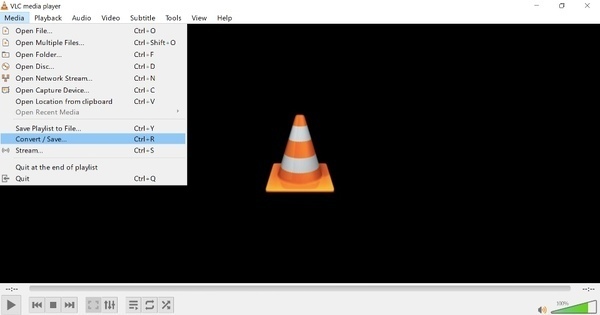
3.2Freemake Video ConverterをもってMOVをAVIに変換します
Freemake Video Converterは簡単な編集機能を備える動画変換ソフトとして、MOVを簡単にAVIに変換することができます。そのほか、パソコンに保存した様々な動画や写真をDVDに焼くこともサポートされます。AVIは直接DVDに焼く動画ファイルなので、変換されたMOVをDVDに書き込むのにいいソフトです。また、URLをコピーしたことで、ネット上のMOVからAVIへの変換が実現できます。インストール際、他のソフトをインストールする可能性もありますので、ご注意ください。
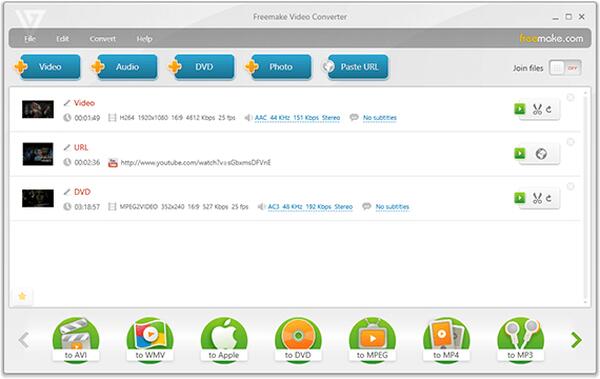
3.3ZamzarでMOVをAVIに変換する
MOVファイルをオンラインで無料のAVIに変換するには、有名なオンラインビデオコンバーターを利用することもできます。 Zamzar。 次のガイドでは、MOVをAVIに変換する方法を説明します。 ブラウザでZamzarの公式サイトに移動します。 クリック ファイルの追加 ボタンをクリックして、MOVファイルをアップロードします。 それはあなたがより少ないファイルを変換することを可能にするだけです 50 MB。 より大きなファイルを変換する場合は、有料プランにアップグレードする必要があります。選択する AVI のドロップダウンリストからターゲットフォーマットとして に変換。 次に、 今すぐ変換する ボタンをクリックして、MOVからAVIへのビデオ変換を開始します。その上、この無料のオンラインツールは素早くMOVをMP4に変換できます
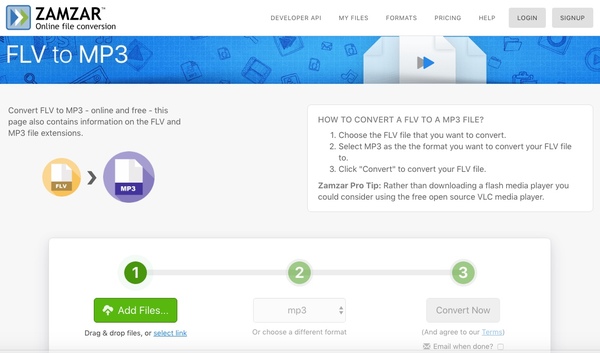
終わり
一般的に、上記のAVIビデオコンバーターにはファイルサイズの制限はありません。 Windows 10、MacなどでMOVをAVIに変換できます。小さなMOVファイルをただ変換するだけの場合は、オンラインツールを利用すればいいですものの、ファイルサイズが大きすぎる、或いは動画を編集したいなら、 Vidmore 動画変換を試してみましょう。 とにかく、Vidmore フリー 動画変換とVidmore 動画変換この二つのツールを用いて、ほとんどの変換需要を満たせます以外、その安全性も保障できます。それでは、そのサイトを自分のブックマークにいれ、そのソフトもダウンロードしましょう。

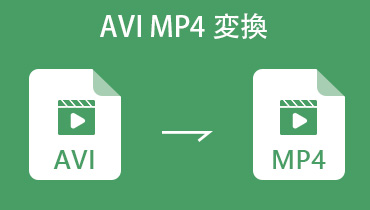 高速かつ簡単!無料でAVIファイルをMP4に変換する方法
高速かつ簡単!無料でAVIファイルをMP4に変換する方法 お薦めのAVI動画ファイルを編集できるフリーソフト【三選】
お薦めのAVI動画ファイルを編集できるフリーソフト【三選】 【知っておくと便利】AVI動画のサイズを圧縮する方法
【知っておくと便利】AVI動画のサイズを圧縮する方法