【初心者向け】動画の拡張子を変換する方法
ご存知ですか。お使いの動画再生プレーヤーや動画編集などによって、対応できる動画ファイルが異なりますので、動画を正常に読み込めないと、非対応の動画ファイル形式だと意味しているかもしれません。そういう場合、動画の拡張子を変換する必要があります。 拡張子とは、ファイルの種類を識別するためにファイルの名前(ファイル名)の末尾につけられる文字列です。動画の拡張子と言えば、「.mp4」、「.avi」、「.mov」、「.wmv」などがよく見られます。本文では、動画の拡張子を変換する方法をご紹介いたしましょう。

一番簡単だが、リスクがある!動画の拡張子を直接変更する方法
パソコンで動画ファイルをリネームする時、動画の拡張子を直接に変更することができます。具体的に、動画ファイルを右クリックして、「名前の変更」をクリックして、「.」の後にある拡張子をご希望の動画拡張子に変更すれば結構です。
ご注意:
1、この方法は一番簡単ですが、動画ファイルが破損してしまったりして、正常に再生できなくなる可能性が高いです。
2、動画ファイルの拡張子が表示されてない場合、「コンピュータ」または「PC」を開く→上部のツールバーにある「表示」をクリックする→「オプション」をクリックする→「表示」タブを開いて「登録されている拡張子は表示しない」という項目のチェックを外す流れで、動画の拡張子を表示するように設定しておいてください。
おすすめの動画拡張子変換ソフトおよびその使い方
Vidmore 動画変換はMP4/WMV/MOV/MKV/MTS/3GP/FLVなど様々な動画ファイル形式(拡張子)を無劣化かつ高速で変換できるソフトウェアなので、動画の拡張子を変更する必要があれば、お試しください。このソフトを使うと、MP3/WAV/WMA/OGG/FLACなどの音声ファイル形式を変換し、動画から音声を抽出して変換することもできますので、音声拡張子の変換や動画の音声抽出などにも役立ちます。他に、動画圧縮やGIF作成、3D作成、動画逆再生などの便利機能も多数付いています。
では、この動画拡張子変換ソフトを無料ダウンロード・インストールして、動画の拡張子を変換する方法をご紹介いたしましょう。
Step 1. 動画ファイルを追加
この動画拡張子変更ソフトを立ち上げて、トップメニューにある「変換」タブを開いて、「ファイルを追加」ボタンをクリックして、動画ファイルを選択して追加します。
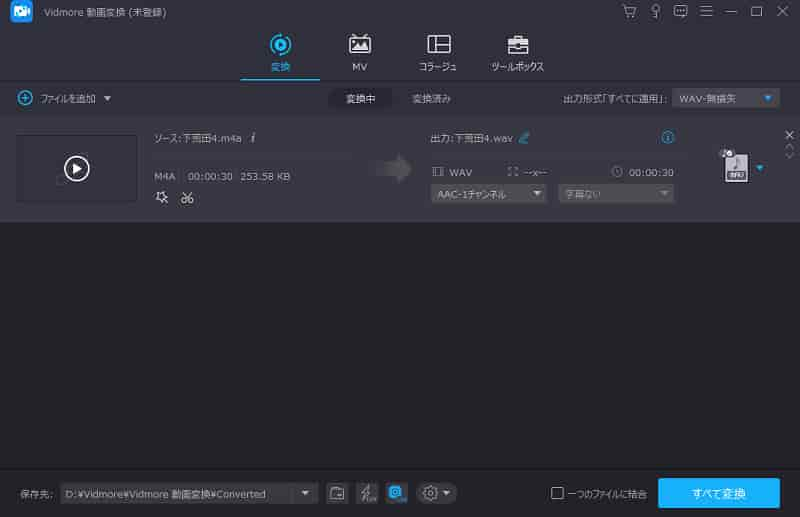
Step 2. 出力する拡張子を選択
右側にある「出力形式(すべてに適用)」のドロップダウンリストを開いて、「ビデオ」タブから拡張子が.mp4、.mov、.mkvなどのファイル形式を選択できます。動画をiPhone、iPad、Androidスマホなどでサポートされている拡張子に変換したいなら、「デバイス」タブからご希望のファイル形式(拡張子)を選択してください。
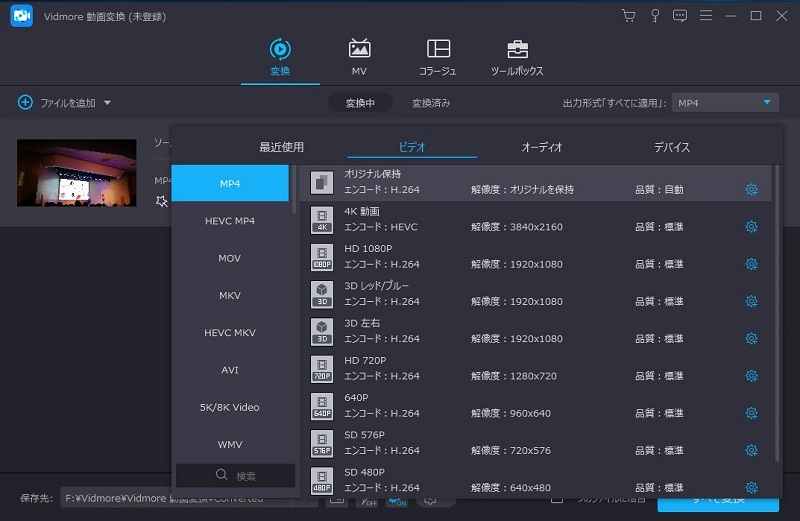
Step 3. 動画の拡張子を変換
最後、インタフェースに戻って、保存先を指定して、「すべて変換」ボタンをクリックして、動画の拡張子を変換することが始まります。
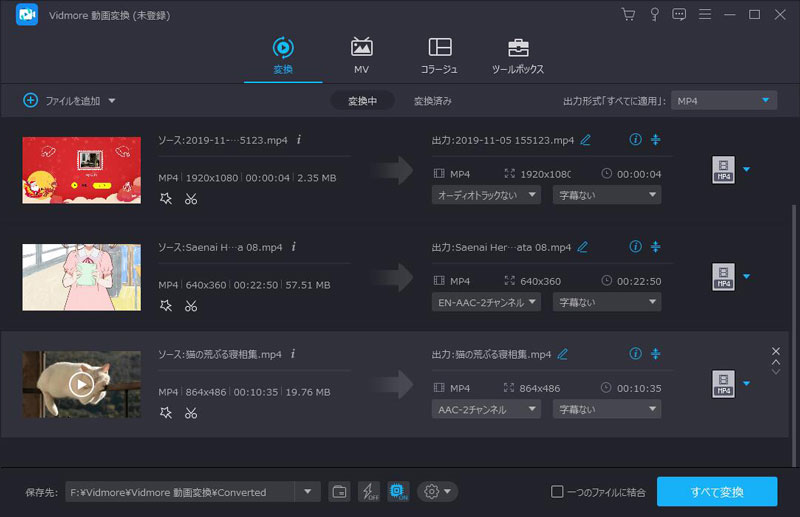
この動画拡張子変換方法では、動画を損なうことなく拡張子を変更できますので、安心して使えます。また、この動画拡張子変換は動画編集や動画圧縮などの機能を提供してくれますので、必要なら、動画の拡張子を変換する前に、回転や反転、クロップ、結合などの動画編集機能で動画をカスタマイズし、動画をリサイズして圧縮するなどができます。例えば、動画 結合、AVI 圧縮など。
よくあるご質問
Q1.動画の拡張子を確認する方法は?
動画の拡張子を表示するように設定していれば、一見でわかりますが、登録されている拡張子は表示しないなら、動画ファイルを右クリックして、「プロパティ」→「全般」まで、動画ファイルの種類と拡張子が見えます。
Q2.主な動画拡張子は何ですか。
動画拡張子と言えば、一番普及しているのは.mp4です。他に、.avi、.mov、.wmv、.flvなどがあります。その中、.aviはWindows標準の動画拡張子は、.wmvはマイクロソフト社が開発した動画ファイルに対応したもので、.movはアップル社が開発した、Macの標準動画ファイル形式に対応した拡張子です。
Q3.拡張子を変換後、動画が正常に再生できないのはなぜですか。
動画の拡張子を変換する前に、ご利用の再生機器でサポートされている動画拡張子を事前に確認したほうが良いです。でなければ、動画が正常に再生できないかもしれません。また、リネームで動画の拡張子を直接する場合、動画ファイルが破損してしまった可能性も高いです。
結論
以上は、動画の拡張子を変換・変更する方法のご紹介でした。今後、動画の拡張子を変換してから利用する必要があれば、少しでもお役に立てれば何よりです。

 【無料&簡単】M4AからFLACへの変換方法 お薦め
【無料&簡単】M4AからFLACへの変換方法 お薦め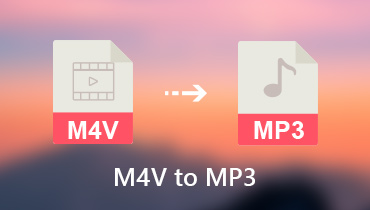 無劣化|M4VビデオをMP3に変換できるソフト&サイト
無劣化|M4VビデオをMP3に変換できるソフト&サイト 4K 動画を編集する最適なソフト おすすめ
4K 動画を編集する最適なソフト おすすめ