【知っておくと便利】AVI動画のサイズを圧縮する方法
AVIファイルは高画質であり汎用性が高いのでとても便利です。しかし容量が大きくなりがちなのが欠点です。スマートフォンやタブレットの限られた容量の中に保存する量が限られてしまう事、デバイス間に転送したりコピーしたりするのに時間や通信量がかかってしまう事など、扱いにくいと感じる事もあります。その為、ここではAVIファイルを圧縮する方法をご紹介します。


初心者向けのVidmore 動画変換
Vidmore 動画変換はMP4、AVI、MOV、MKVなどの動画形式を変換し、動画の解像度、ビットレート、フレームレートなどのパラメーターを変更し、内蔵するカット機能で動画の長さを調整することができるサードパーティ製ソフトです。そのため、動画の容量を小さくして、動画を軽くする場合にこの動画圧縮ソフトが一番お薦めです。また、このソフトは無料に試用できるので、AVIを始めた様々な動画を圧縮するなら、ぜひお試しください。では、この圧縮ソフトを無料ダウンロード、インストールしてAVI動画を圧縮する方法をご案内いたします。
不要な一部をカット
動画の再生時間が長ければ長いほど、ファイルサイズが大きいですので、動画の要らない一部をカットして、動画の容量を小さくすることで動画の圧縮ができます。
Step 1
ソフトを立ち上げ、インタフェースの上部にある「変換」タブをクリックして、左上の「ファイルを追加」をクリックして、圧縮したいAVIなどの動画ファイルを読み込みます。
Step 2
動画のサムネイルの右側にある「カット」アイコンをクリックして、カットウィンドウに入って、開始時点と終了時点を設定して、カットされたセグメントを選択して「保存」をクリックします。
Step 3
最後、インタフェースの右下の「すべて変換」をクリックして、AVIなどのファイルの不要な部分を取り除き、動画のサイズを圧縮できます。
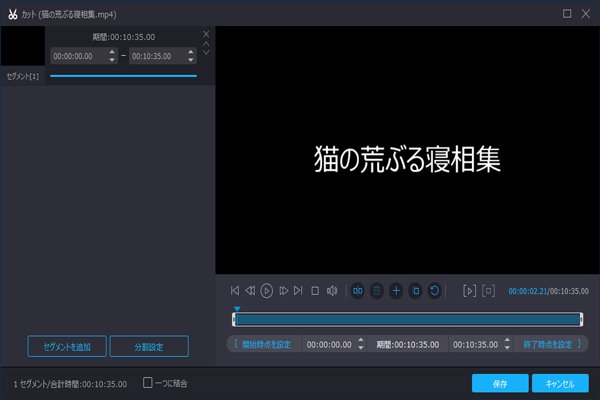
フォーマットを変換
動画の形式によって、動画形式を変換することで圧縮できます。例えば、容量が大きいAVI動画をMP4などに変換すれば動画サイズを小さくすることができます。
Step 1
動画圧縮ソフトを立ち上げ、「変換」タブがチェックされるまま、圧縮したい動画ファイルをドラッグアンドドロップします。
Step 2
右上の「出力形式」のドロップダウンメニューからご希望の出力形式を選択できます。そして、インタフェースに戻って、右下の「すべて変換」を押すだけで完了です。
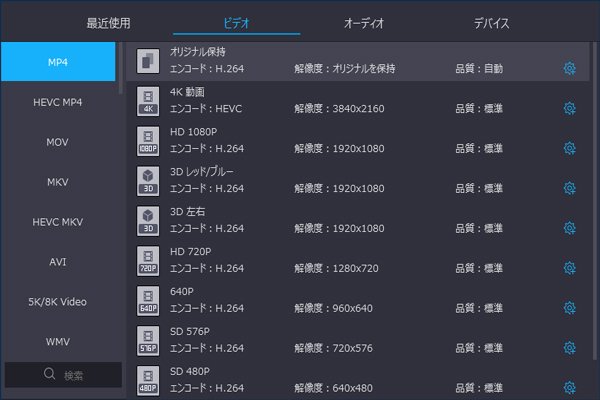
解像度を下げる
動画の解像度が高ければ高いほど、容量が大きくなるので、解像度を下げることで容量を小さくして、圧縮できます。
Step 1
「ファイルを追加」ボタンをクリックして、動画を追加します。
Step 2
そして、右側の「出力形式」のドロップダウンメニューから出力形式を選択して、お必要に応じて、数値の低い解像度を選択できます。
Step 3
インタフェースに戻って、「すべて変換」ボタンをクリックして、動画の解像度を落とすことで動画のサイズを変更します。
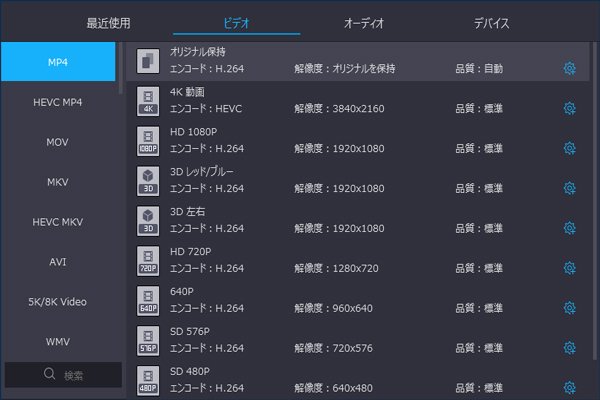
ビットレート、フレームレートを下げる
ビットレートとは単位時間当たりに記録される情報の量を指すことです。フレームレートとは単位時間あたりのフレーム(コマ)数です。解像度と同じく、動画のビットレート、フレームレートの数値が高くなるにつれて、容量が大きくなります。そこで、動画のビットレート、フレームレートを調整することで動画を軽量化できます。
Step 1
ソフトを起動させ、ファイルサイズを小さくさせたいAVIなどの動画ファイルを追加します。
Step 2
右側の「出力形式」のドロップダウンメニューから「ビデオ」タブをクリックします。そして、右の歯車アイコンをクリックして、ビットレート、フレームレートを設定できます。元動画ファイルのビットレート、フレームレートより小さい数値を選択すれば動画を圧縮できます。
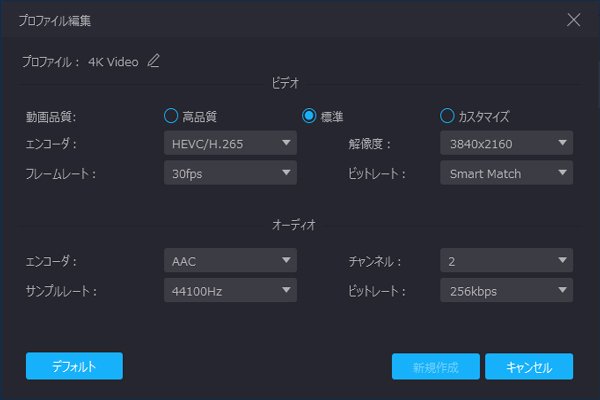
内蔵する圧縮機能で圧縮
上記の方法以外、このソフトには「動画圧縮」機能も搭載されているので、より簡単に動画の容量を小さくすることができます。
Step 1
動画圧縮ソフトを立ち上げ、インタフェースの上部にある「ツールボックス」をクリックして、「動画圧縮」オプションを選択します。
Step 2
そして、圧縮する動画ファイルを追加して、動画の再生時間、解像度、形式、ビットレートなどを調整して、「圧縮」ボタンを押すだけで動画の圧縮ができます。
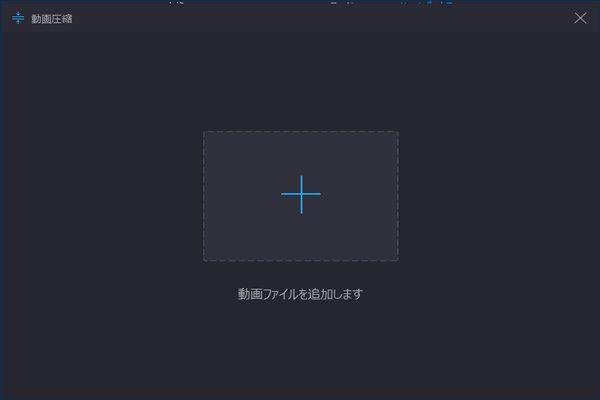
以上から分かるように、Vidmore 動画変換は確かに動画の圧縮に最高で、多機能で圧倒的に優れる動画圧縮ソフトでしょう。他に、音声/動画の変換・編集、GIFアニメーション画像の作成などたくさんの便利機能も搭載していますので、必要なら、ご利用ください。
多形式に対応する圧縮ソフト - XMedia Recode
XMedia RecodeはFLV、3GP、H264、MKV、MP4、M4V、AVIなど多くのフォーマットに対応した動画・音楽変換ソフトで、解像度変更、ビットレートやフレームレートの調整、ノイズ軽減、特定場面の取り出し、アスペクト比変更などの機能をついていますので、AVIなどの動画をリサイズして圧縮する時にいい選択です。他に、MP3などの音声ファイルやM3U8、WPL形式のプレイリストファイルにも対応しています。
Step 1
このソフトの無料ダウンロード・インストールし、起動させてから、メニューバーにある「ファイル」をクリックして、AVIなどの圧縮したい動画を追加します。
Step 2
そして、「形式」、「映像」などのタブをクリックして、動画を軽くするための出力形式、ビットレート、フレームレートなどを設定できます。すべての設定が完了後、動画を変換します。
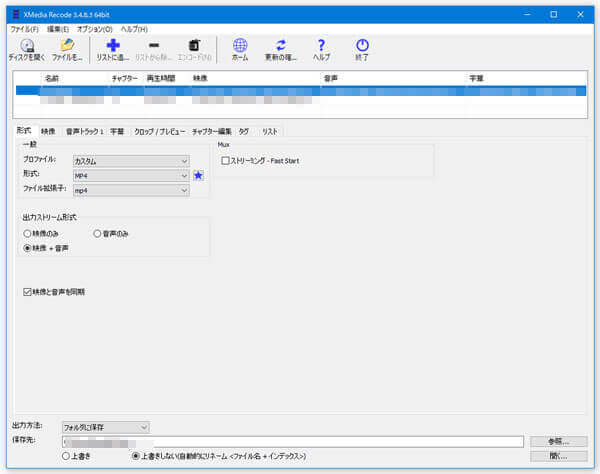
無料圧縮するソフト - Free Video Compressor
Free Video CompressorはAVI、MPG、FLV、M4V、WMVなどの動画ファイルを指定したサイズに再圧縮することに対応した動画圧縮フリーソフトです。また、動画の不要な場面を切り出す機能、動画のビットレート、解像度、アスペクト比などを変更する機能、出力音声品質を設定する機能などを搭載しています。しかし、この動画圧縮ソフトフリーは英語表記なので、英語に苦手な方にとって、日本語パッチをダウンロードして日本語化にする必要があります。
Step 1
このフリー動画圧縮ソフトを立ち上げ、インタフェースの上部にある「開く」をクリックして、AVIなどの圧縮したい動画ファイルを読み込みます。
Step 2
次、ビットレート、ビデオフォーマット、幅、横、目標ビデオサイズなどのパラメーターを設定して、画面右下の「圧縮」を押すだけで動画のサイズを圧縮することが始まります。
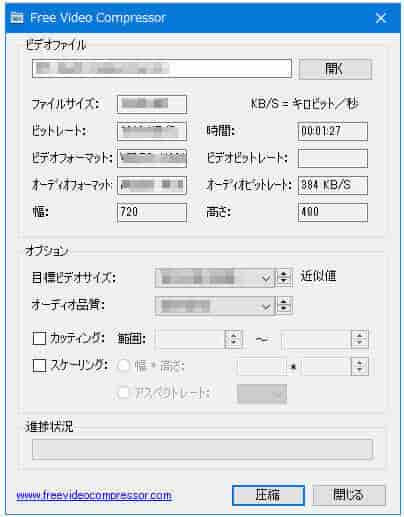
AVI動画の圧縮に関するFAQ
Q1.動画の画質を落とさずに圧縮する方法は何ですか?
一般的に動画を圧縮する場合、動画の解像度などを下げることで動画のサイズを小さくするので、画質は自然に落とすことになります。その為、画質を落とさずに動画のサイズを圧縮したいなら、動画の不要な場面を取り出し、動画の長さを調整することをお薦めします。
Q2.動画を圧縮する時、どのようにビットレート、フレームレートを設定すれば良いでしょうか?
ビットレートやフレームレートを下げることで動画のサイズを圧縮する時、元動画ファイルのビットレート、フレームレートより小さい数値を選択すれば、動画サイズを縮小できますが、ビットレートなどを下げすぎると、画質が悪くなリますので、気をつけてください。
Q3.iPhone、Androidスマホで動画を圧縮できますか?
空き容量を増やすために、iPhoneやアンドロイドスマホで動画を圧縮して保存するのも良くあることです。そんな場合、OSによって対応する動画圧縮アプリを選択すれば、動画の圧縮が簡単に行なえます。例えば、Android向けのビデオ圧縮、iPhone/iPad向けの動画やビデオを圧縮 - 動画サイズを小さくするなど。
 無料ソフトでDATファイルを変換する方法
無料ソフトでDATファイルを変換する方法 MP4をAVIに変換するソフトとフリーサイト
MP4をAVIに変換するソフトとフリーサイト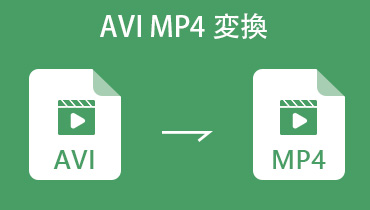 無料でAVIファイルをMP4に変換する方法
無料でAVIファイルをMP4に変換する方法