【完全無料】FLACをMP3に変換する5つの最良方法
コンピューターでFLACをMP3に変換するには、オーディオ品質に特別な注意を払う必要があります。 FLACは、ロスレス圧縮用のオーディオコーディング形式です。非可逆MP3オーディオ形式にトランスコードする必要がある場合、どうすればFLACを最高品質のMP3に変換できますか。この記事では、無料のオンラインツール及び無料ソフトでFLACをMP3に変換する方法をみんなに紹介いたします。

オンラインでFLACをMP3に変換
Vidmore フリー音声変換は無劣化で FLACファイルをMP3音声に変換できるオンラインツールです。このサイトで簡単にMP3、AAC、M4Aなどのほぼすべてのオーディオ形式を変換できるだけでなく、一般的なビデオから音声ファイルを抽出できます。また、サイトに広告がなく、ファイルのサイズには制限もありません。では、FLACをMP3に変換する手順を説明いたします。
Step 1、ファイルを追加
サイトを開き、初めてツールを使用すれば、「変換するファイルを追加」をクリックして、Vidmore Launcherダウンロードする必要があります。次、もう一度「変換するファイルを追加」をクリックして、FLACファイルをアップロードできます。
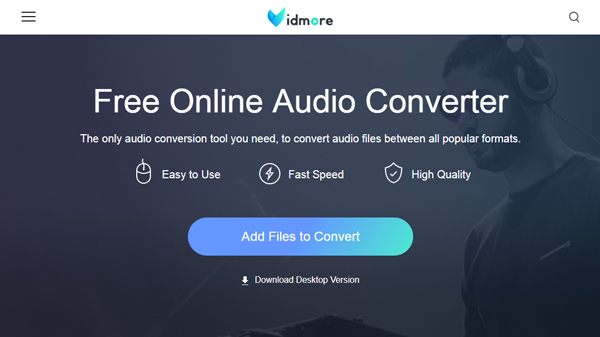
Step 2、FLACをMP3に変換
ファイルを追加してから、出力形式として「MP3」を選択できます。。設置ボタンをクリックすると、オーディオ設置を調整できます。保存先の選択を設定した後、「変換」ボタンをクリックしてファイルを保存できます。
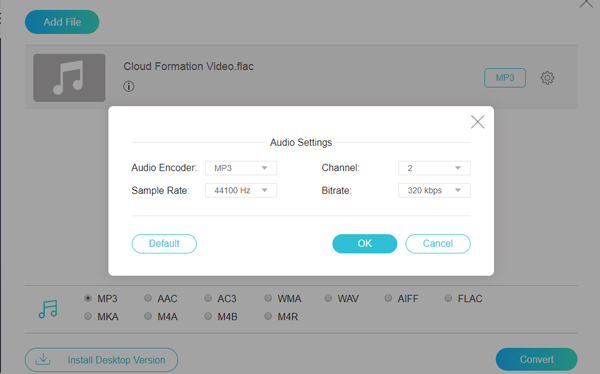
PC でFLACをMP3に変換する4つ方法
オンラインコンバーター以外、ほかのFLACからMP3へのコンバーターはありますか? MacのiTunesでFLACファイルを変換できますか?ここでは、WindowsおよびMacでFLACからMP3への最適な変換方法を紹介します。
最高のFLAC MP3コンバーター!Vidmore 動画変換
次に紹介したいのはFLACからMP3に変換できる最高なソフトVidmore 動画変換です。ここのソフトで出力音質を設定できるので、品質を失うことなくFLACをMP3に変換できます。音声ファイルを変換できるだけでなく、汎用のビデオフォーマットもサポートできます。また、カット機能を使用して、ニーズに応じて、繰り返し聞きたい部分を保存できます。では、FLACをMP3に変換する手順を紹介いたします。
Step 1、ファイルを追加
上記のダウンロードボタンをクリックして、Vidmore 動画変換をダウンロードしてインストールししてください。ちなみに、現在のソフトはWindows 11のパソコンで使用できます。そして、ソフトを起動し、「変換」機能のインターフェースで「ファイルを追加」ボタンをクリックして、MP3に変換したいFLACファイルを追加できます。
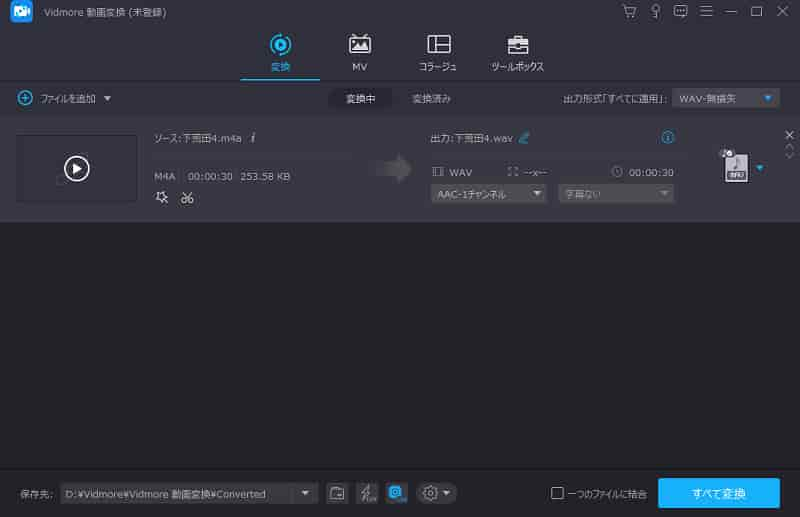
Step 2、FLACファイルを編集
編集アイコンをクリックして、オーディオトラックを変更したり、音量とディレイを調整できます。また、「カット」機能を利用して、FLACファイルの開始時間と終了時間を選択できます。クリッパーのドラッグと時間を直接入力することで直接に時間を調整できます。
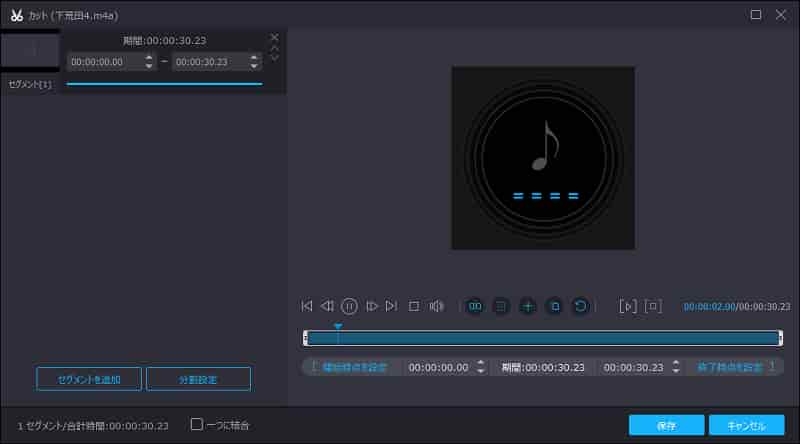
Step 3、出力形式を選択
FLACファイルを編集してから、「オッケー」ボタンをクリックして設定を保存します。右上の出力形式でMP3形式を選択ください。最後に、「すべて変換」ボタンをクリックすると、FLACをMP3に変換できます。複数のファイルを同時に変換できますが、少し時間がかかるかもしれません。
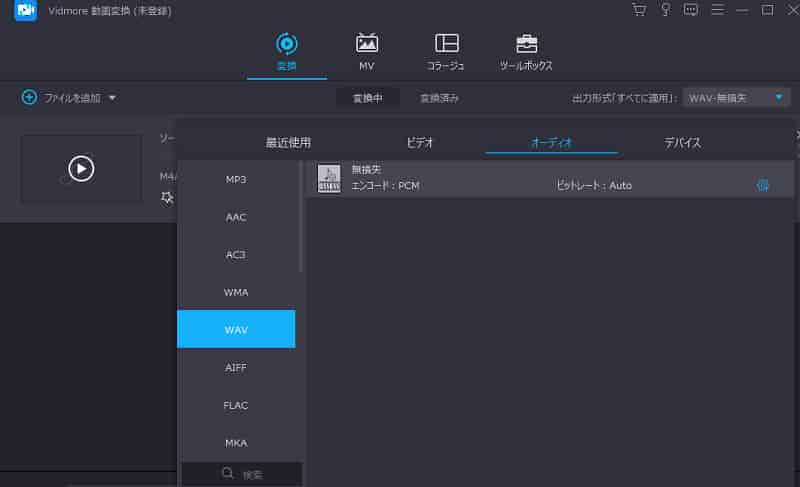
VLCメディアプレーヤーでFLACをMP3に変換
MacのiTunesでFLACをMP3に変換することはできますか? iTunesはFLACファイルと互換性がないため、ほかの変換ソフトが必要です。そういう場合には、 VLCメディアプレーヤーはいい選択よ思います。動画や音楽の再生するため、VLCメディアプレイヤーを利用している方はたくさんいらっしゃると思いますが、音声変換機能も備えています。では、VLCメディアプレイヤーの使い方を確認しましょう。
Step 1、ファイルを追加
MacでVLCメディアプレーヤーを開き、[ファイル]> [ファイルを開く]をクリックして、FLACファイルをアップロードできます。バッチ処理用に複数のFLACファイルを追加できます。
Step 2、FLACをMP3に変換
次に、変換するファイルをクリックし、[ファイル]> [変換/ストリーム]をクリックしてFLACをMP3ファイルに変換できます。「プロファイルの選択」をタップして、出力フォーマットとしてMP3を選択できます。最後、「ファイルとして保存」をクリックして、変換されたMP3をMacに保存できます。
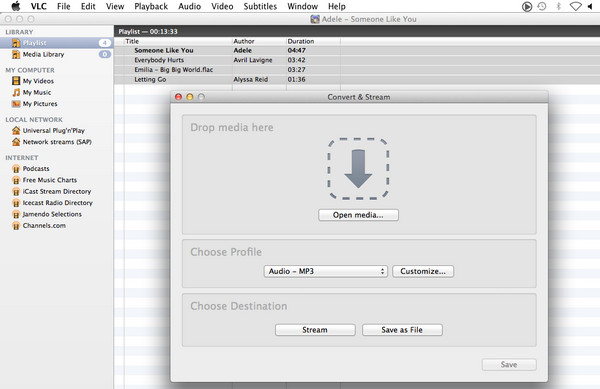
Windows Media PlayerでFLACをMP3に変換
Windows Media Playerは、マイクロソフトが提供しているメディアプレーヤーです。windows10に標準で搭載されたソフトなので、無料で利用できるのが利点です。このソフトに動画・音声を再生できる以外、動画・音声を変換できる機能も備えています。Windows 10でFLACをMP3に無料で変換したいなら、Windows Media Playerはいい選択だと思います。
Step 1、ファイルを追加
Windows Media Playerを起動し、左上隅の[整理]ボタンをクリックして、ポップアップ「オプション」ウィンドウから「音楽の取り込み」オプションを選択します。
Step 2、FLACをMP3に変換
「Rip Music」を下にスクロールして、「変更」を見つけてクリックすると、保存先を選択できます。そして、ビットレートの調整も可能です。出力フォーマットとしてMP3を選択して、 [OK]をクリックしてFLACをMP3に変換できます。
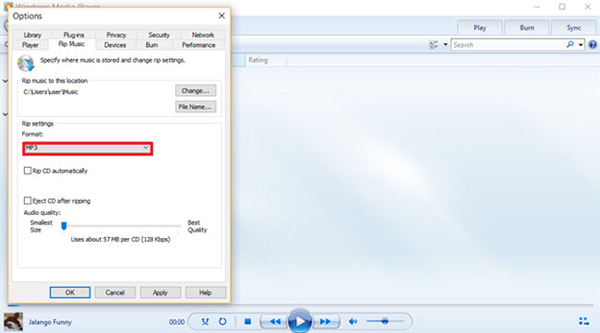
AudacityでFLACをMP3に変換
Audacityは音声録音及び音楽編集機能を備えるフリーソフトウェアです。Audacityを使ってWindowsやMacで音楽ファイルのフォーマットを高品質で変換できる以外、音楽ファイルを編集、結合することもできます。音楽ファイルを波形で見ながら、データの編集ができるのは特徴です。では、AudacityでFLACをMP3に変換する方法を見ましょう。
Step 1、ファイルを追加
Audacityダウンロードしてを開いたら、上のメニューで[ファイル]をクリックして[オーディオの書き出し]を選択し、MP3に変換したいFLACファイルをアップロードできます。
Step 2、FLACをMP3に変換
次に、ファイルの種類と品質を選択して、ファイル名及び保存先を設定できます。他の情報を編集してから、[OK]ボタンをクリックすればいいです。「保存」を左クリックして、音声ファイルをMP3ファイルとして保存します。

FLAC MP3 変換に関するFAQ
Q1.FLACのメリットとデメリットは何ですか?FLACのメリットは音の劣化が無く、元のWAVEファイルに戻せることです。FLACのデメリットは元の音声ファイルのすべての情報を保持するため、圧縮効率に劣り、ファイルサイズが大きいことです。
Q2.FLACとMP3の区別は何ですか?まず、FLAC形式のファイルは可逆圧縮のため音質の劣化が起きないのが特徴です。 一方mp3形式のファイルは非可逆圧縮という圧縮する前の状態に戻すことができない圧縮形式を採用しているため、音質が劣化になる可能性があります。
Q3.ほかのオンラインでFLACをMP3に変換できるフリーオンラインツールを教えてください。もちろん、例えば、Online Audio Converterとか、Convertioとか、Aconvertなどです。興味があれば、お試しください。
結論
以上は無料のオンラインツール及び無料ソフトでFLACをMP3に変換する方法についての説明です。FLACをMP3に変換する必要がある場合、ぜひこの記事をご覧ください。お役に立てれば何よりです。もちろん、オンラインのFLACからMP3へのコンバーターにはファイルを編集できる機能がありませんので、一番お勧めなのはVidmore 動画変換のようなプロな変換ソフトです。

 無損失でMP4をPSP用動画に変換する方法
無損失でMP4をPSP用動画に変換する方法  高音質!MIDIをMP3に変換する方法
高音質!MIDIをMP3に変換する方法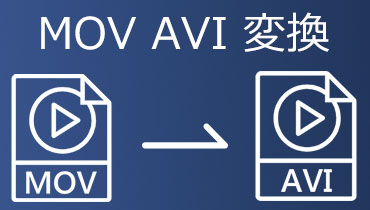 無料でMOVをAVIに変換する方法
無料でMOVをAVIに変換する方法