完全無料!MP4をFLACに変換するツール・ソフト
FLACはCDの約5分の1のデータサイズでCDと変わらない音質を保てます。それで、MP4をFLACに変換してスマホやオーディオプレイヤーに入れて聞きたい人は多いです。ですが、どうすれば無損失でMP4動画から音声を抽出してFLACに変換できますか。ネットで調べると、MP4 FLACコンバーターがたくさんがあり、どっちを選ぶべきかを迷んでいますね。この記事では、MP4をFLACに変換するフリーツール・ソフトをまとめて、みんなに紹介したいです。

フリーサイトでMP4をFLACに変換
Vidmore フリー動画変換
Vidmore フリー動画変換は高音質でMP4ファイルから音声を抽出してFLACに変換できます。音声ファイルに変換だけでなく、MOV、AVIなどの動画ファイルにも変換できます。この完全無料なツールを利用して、ダウンロードもインストールも必要がないです。しかもサイトで広告がなく、ファイルのサイズには制限もありません。
メリット:サイト内に広告がなく、ファイルのサイズには制限がない。
デメリット:スマホで使用できない。パソコンしか対応できない。
Step 1、サイトを開き
初めてツールを使用すれば、「変換するファイルを追加」をクリックして、Vidmore Launcherダウンロードする必要があります。そして、FLACに変換したいMP4ファイルを追加できます。
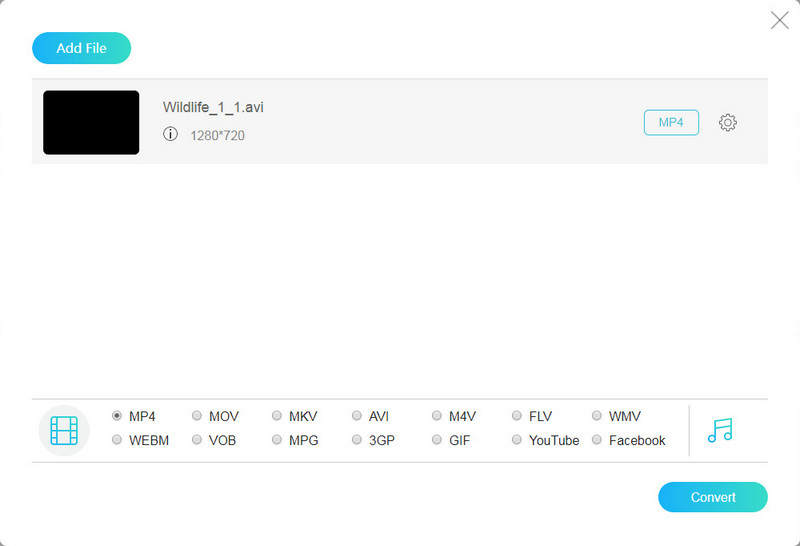
Step 2、FLACファイルに変換
ファイルを追加してから、音楽アイコンをクリックして、出力形式はFLAC形式を選択ください。設置ボタンをクリックすると、オーディオ設置を調整できます。保存先の選択を設定した後、「変換」ボタンをクリックしてファイルを変換できます。変換されたファイルがパソコンに自動的にダウンロードできます。
Convertio MP4 FLACコンバーター
参考URL: https://convertio.co/ja/mp4-flac/
Convertioの利用者がかなり多いです。Windows、Mac、Linuxで任意のブラウザで使用でき、 AndroidやiPhoneで動画を変換することも可能です。それ以外、パソコン、Dropbox、Google Driveからファイルを追加し、またURLだけでネット上の動画を変換することも可能です。では、変換手順を確認しましょう。
メリット:利用者数が一番多い、簡単な編集機能がある。
デメリット:広告があり、100MB以内のファイルのみ変換できる。
Step 1、ファイルを追加
まず、サイトを開き、「ファイルを選ぶ」をクリックして、変換したいMP4動画をアップロードできます。
Step 2、MP4をFLACに変換
ファイルを追加した後、出力フォーマットはFLACを設定します。そして、「設置」ボタンをクリックして、変換したい音声ファイル長さ、音量とビットレットを設定できます。「変換」クリックして、MP4をFLACに変換できます。
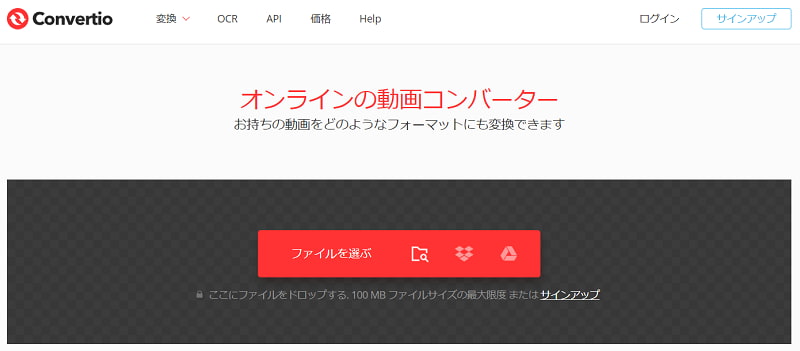
Anyconv MP4 FLACコンバーター
参考URL: https://anyconv.com/ja/mp4-to-flac-konbata/
AnyConvのコンバーター使用すると、出力ファイル形式の400以上の組み合わせを使用できます。iPhone、iPadまたはその他のモバイルデバイスからファイルを変換できます。しかし、1時間あたり60ファイルまでしか変換できません。また、すべてのファイルは、1時間後に自動的に削除されます。では、使用方法を見ましょう。
メリット:対応でできる入力形式が豊富。
デメリット:広告あり、最大ファイルサイズは100MBで、一度に一つのファイルしか変換できない。
Step 1、ファイルを追加
まず、サイトを開き、「ファイルを選ぶ」をクリックして、変換したいMP4動画をアップロードできます。
Step 2、MP4をFLACに変換
ファイルを追加した後、出力フォーマットは自動にFLACを設定します。「変換する」ボタンをクリックして、MP4をFLACに変換できます。緑色のダウンロードボタンをタップして、変換したFLACファイルを保存できます。
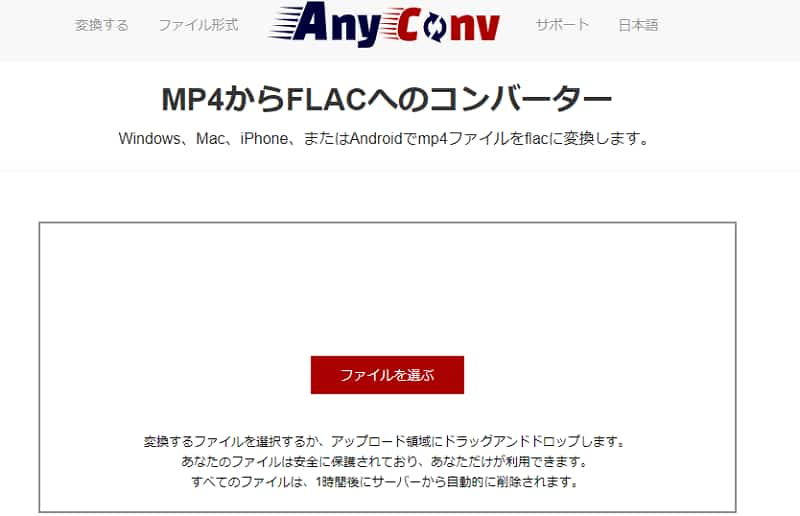
オンラインMP4 FLACコンバーターの比較
| オンラインMP4 FLACコンバーター | Vidmore フリー 動画変換 | Convertio MP4 FLACコンバーター | Anyconv MP4 FLACコンバーター |
| バッチ変換の制限 | 無し | 少量 | 一回に1つのみ |
| ファイルサイズの制限 | 無し | 100MB以内 | 最大100㎆ |
| 対応形式 | MP4、AVI、MKVなど200種類以上 | 動画、音声、ドキュメント、画像など | 動画、音声、電子書籍、アーカイブ、CADなど |
| サイト内の広告 | 無し | ある | ある |
| 編集機能 | ある | ある | 無し |
MP4をFLACに変換できるソフト
上記のConvertio、Anyconvなどの無料変換ツールにさまざまな制限があります。無制限にMP4をFLACに変換したいなら、Vidmore 動画変換という専門的な動画変換ソフトをお勧めます。1000以上の汎用の動画・音声フォーマットをサポートできますし、変換する前に動画・音声の出力設定と編集などを自定義できます。では、MP4をFLACに変換する方法を確認しましょう。
メリット:
1.様々な動画・音声形式に対応できて、すべての汎用のメディア形式の互いにを変換できます。デバイスによって動画形式を出力できます。
2.多彩な動画編集機能も備えて、字幕、オーディオトラック、フィルターの追加、動画のクロップ、カット、または動画効果の調整もできます。
3.結婚式、vlogなどの素敵なMVムービーを作成できます。豊富なMVテンプレートを利用可能です。
4.プロフェッショナルなビデオ処理アルゴリズム技術により、高いビデオ品質を維持できます。
5.NVIDIA CUDA、AMD APPと Intel HD グラフィックス加速技術を搭載して、超高速かつ無損失で動画・音声を変換できます。
Step 1、MP4ファイルを追加
まず、上記のダウンロードボタンをクリックして、Vidmore 動画変換をダウンロードしてインストールしてください。Windows版とMac版両方も無料で試用できます。ソフトを起動して、メインインタフェースで画面の中央にある「+」をクリックして、或いは左上側に「ファイルを追加」をクリックして、MP4動画ファイルを追加してください。

Step 2、出力形式の選択
編集アイコンをクリックして、オーディオトラックを変更したり、音量とディレイを調整できます。また、「カット」機能を利用して、MP4ファイルの開始時間と終了時間を選択できます。クリッパーのドラッグと時間を直接入力することで直接に動画の時間を調整できます。
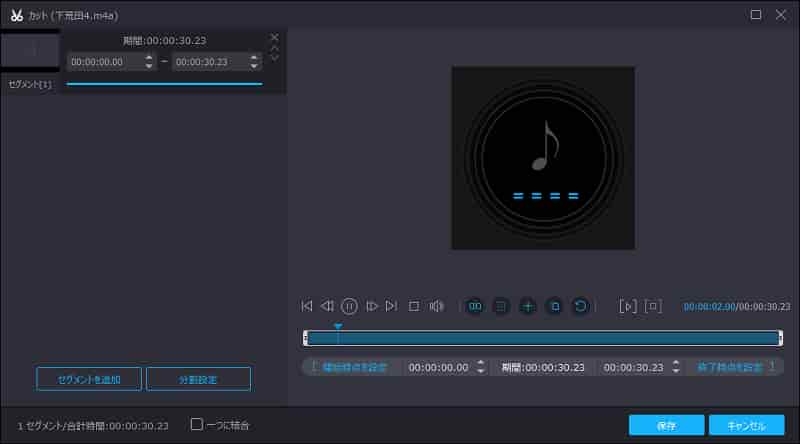
Step 3、出力形式を選択
次に、右側のオーディオ出力形式でFLAC形式を選択してください。もし、見つけない場合は、検索バーでFLAC形式を検索できます。このインターフェースでプロファイルを設定できます。サンプルレートとピットレートも調整できます。最後に、「すべて変換」ボタンをクリックすると、MP4をFLACへの変換が始まります。
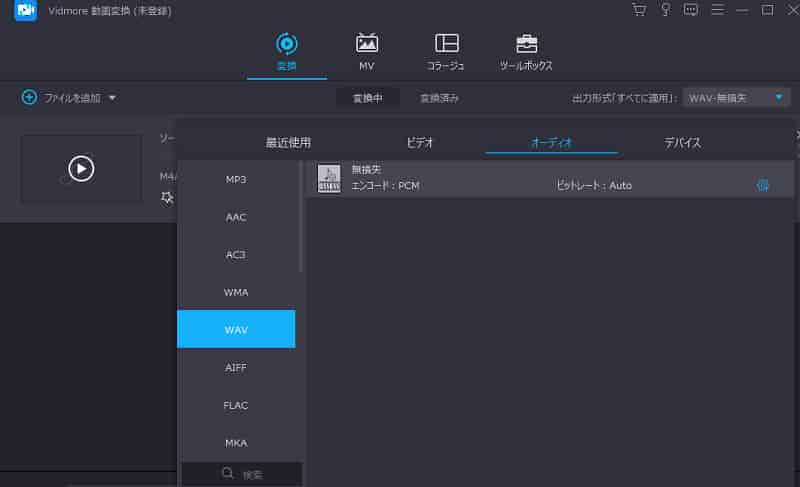
MP4 FLAC 変換に関するFAQ
Q1.FLACとは?MP3との区別は何ですか?
FLACは高音質で再生も素早く行え、シークする場合もすぐに再生が行えるファイル形式です。MP3は、音質がやや損なわれる代わりに、サイズ容量が大きく節約されるのが特徴です。FLACはMP3と比較すると容量は大きくなるものの、音質が良いのが特徴です。
Q2.MP4から変換したFLACをほかの動画に挿入できますか?
もちろんできます!まず、動画と音声素材を用意しておき、Vidmore 動画変換を起動します。動画を追加すると、編集機能のBGM追加機能を利用して、FLAC音声を他の動画と結合できます。具体的な操作方法を知りたい場合には、動画 音声 合成までご覧ください。
Q3.ほかのMP4をFLACに変換できるフリーツールを教えてくれませんか?
ほかの無料MP4 FLACコンバーターと言ったら、Wondershare社が開発したMP4 FLACコンバーターとか、OnlineVideoConverterとか、Aconvertなども使いやすい無料MP4 FLACコンバーターなので、興味があれば、お試しください。
結論
以上はMP4をFLACに変換できるフリーツール・ソフト及び使用方法についての紹介です。お役に立てればなによりです。また、本記事に紹介した三つの無料MP4 FLACコンバーターは、どっちでも安全ですし、使用者のプライバシーを保護しています。変換されたファイルは24時間以内に削除されます。それでも心配する場合には、専門的な変換ソフトほうがお勧めです。この方法なら、情報漏洩やウイルス感染の可能性はゼロです。

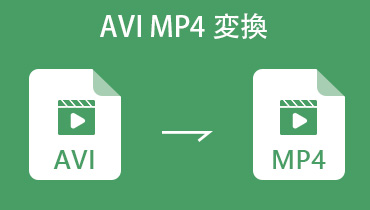 無料でAVIファイルをMP4に変換する方法
無料でAVIファイルをMP4に変換する方法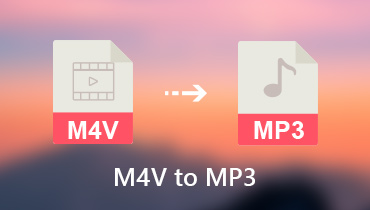 無劣化|M4VビデオをMP3に変換できるソフト&サイト
無劣化|M4VビデオをMP3に変換できるソフト&サイト 4K 動画を編集する最適なソフト おすすめ
4K 動画を編集する最適なソフト おすすめ