【お見逃しなく】無料でMKVからMP3への変換方法を詳説!
高解像度のMKVファイルは、動画・音声、字幕などのマルチメディアファイルを保存するためによく使用されます。しかし、お好きなMKV動画から音声を抽出し、MP3としてスマホやタブレットの音楽プレイヤーで自由で快適に音楽体験を楽しみたい時には、どうしますか。
その場合、MKVからMP3を簡単かつ効率的に変換できる方法があったら、本当に助かりますよね。本文では、MKVファイルをMP3に変換するための優れたコンバーター及びその利用方法について詳説します。

【パソコン専用】MKVをMP3に変換するためのソフト
ネット上で、パソコンで動画ファイルから音声を抽出できるソフトは多く存在しています。どのソフトが使いやすいか迷っている人は多いでしょう。以下は評判のいいものを2つ挙げて紹介します。ご参照ください。
【超オススメ】優れた動画変換ソフト‐Vidmore 動画変換
Vidmore 動画変換はプロかつ強大な動画変換ツールとして、AVI、MKV、MOV、MP4、WMV、WebM、M4V、FLVなどすべての汎用のメディア形式を相互変換できるほか、動画から音声を抽出することも可能です。それにプロフェッショナルなビデオ処理アルゴリズム技術により、超高速変換の同時にオリジナル動画と同じ品質で無劣化で動画・音声の形式を変換することと保証します。ファイルサイズも小さくなります。また、iPhone、iPad、Samsung Galaxy、Sony PlayStation、TVなど様々なデバイスに対応できますよ。
その使い方はとても簡単で、以下のステップをご覧ください。
Step 1、MKVファイルを追加
まずはお使いのデバイスによって、上記のダウンロードボタンをクリックして、Vidmore 動画変換をダウンロード・インストールしてください。ソフトを実行した後、「変換」インターフェースで指示によってMKVファイルを追加します。
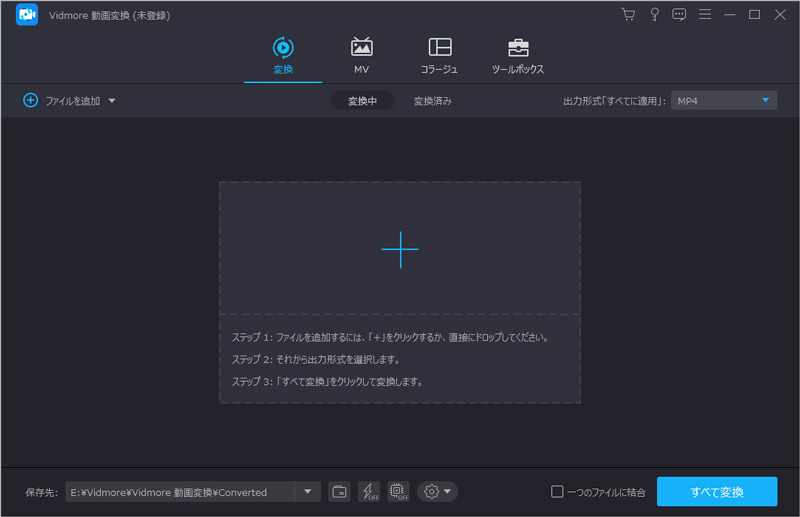
Step 2、出力形式の選択
右側の「出力形式」をクリックすると、「デバイス」にある「オーディオ」ボタンをクリックしてMP3を選択します。その後、必要に応じて出力音声の品質を選んだ後、右側の歯車アイコンで音声のエンコーダやチャンネル、サンプルレート、ビットレートを自由に調整できます。
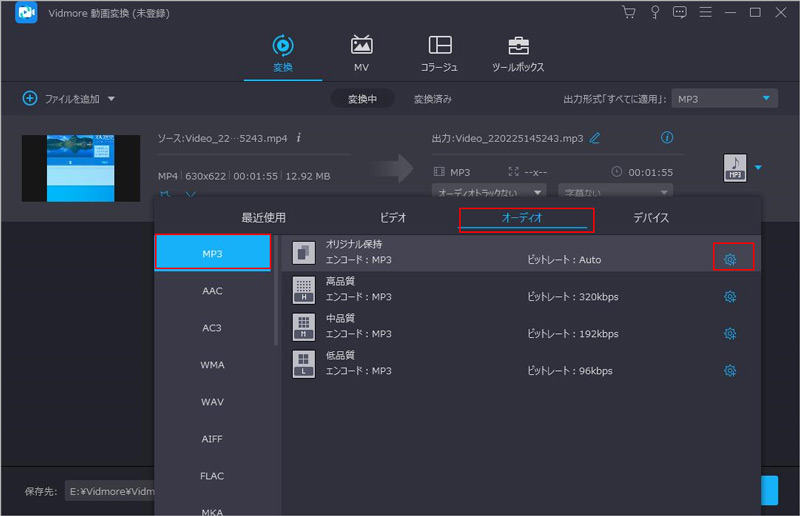
Step 3、変換したファイルを保存
最初のインターフェースに戻り、その下部「保存先」を選んだ後、画面の右下の「変換」をクリックして、MKVファイルの変換が始まります。変換完了後、保存先のところまで変換したファイルが見つかります。
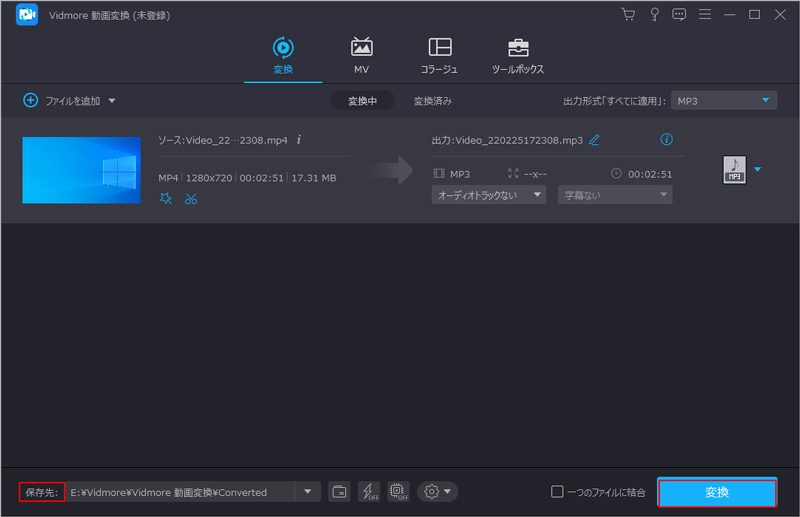
Vidmore 動画変換は変換機能のほか、さらにカット、回転、クロップ、エフェクト、フィルター、ウォーターマーク、オーディオ、字幕など多彩な編集機能も用意しております。mkvファイルの編集をしたいなら、このソフトは利用できます。そのほか、このソフトでは動画倍速再生など再生速度の調整も可能です。無料体験ができますので、どうぞご試用ください。
人気ソフト‐Renee Audio Toolsを活用
URL:https://freesoft-100.com/review/renee-audio-tools.html

Renee Audio Toolsはもう一つ強力なオーディオ録音・編集ツールです。このソフトは機能が豊富であるだけでなく、MP3、M4A、WAV、ACC、FLAC、OGG、AAC、AMR、APEなどのほぼすべてのオーディオおよび音楽ファイル形式をサポートできます。しかも、無料体験もできるので、大人気を集めています。
Renee Audio ToolsでMKVをMP3に変換したいなら、まずはRenee Audio Toolsをダウンロード・インストールして、「Video to Mp3」機能をクリックします。そして、MKVファイルを追加し、出力形式にMP3を選択します。「開始」ボタンをクリックした後、MKV からMP3への変換をスタートします。
【インストール不要】MKVをMP3に変換するためのWebサイト
下記では、オンラインでWKV動画をMP3に変換できるサービスを2つご紹介いたします。必要なら、ご参考ください。
強力な動画変換サイト‐Vidmore フリー 動画変換
Vidmore フリー 動画変換 は優れたオンラインコンバーターとして、MP4、AVI、MKV、MOV、WMV、FLV、MP3、M4Aなど200以上種類の動画・音声形式を無損失かつ迅速に変換できます。そして、このオンラインサイトにある多くの設定オプションを通じて、ビデオやオーディオをカスタマイズすることができます。
Webブラウザにもファイルのサイズにも制限はありません。初心者でも、簡単で素早く好きなビデオを無料で変換できます。安全性の面に心配するところはありません。
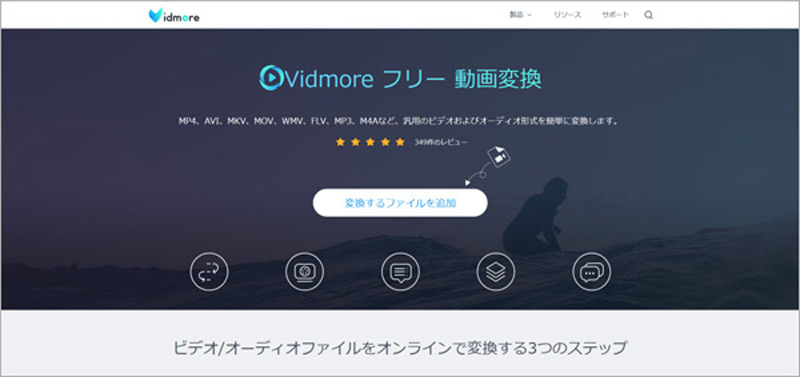
MKVをMP3に変換するには、以下の方法をご参照ください。
Step 1、MKVファイルを追加
まずは「変換するファイルを追加」をクリックして、変換したいMKVファイルを追加します。
Step 2、MP3ファイルに変換
ファイルを追加した後、出力形式はMP3を選択できます。「設定」アイコンをクリックすると、ビデオとオーディオ設置を調整できます。
Step 3、変換したファイルを保存
保存先の選択を設定した後、「変換」ボタンをクリックしてMP3ファイルへの変換が始まります。変換したファイルは自動的にパソコンに保存できます。
2、使いやすいWebサイト‐Convertio
URL:https://convertio.co/ja/
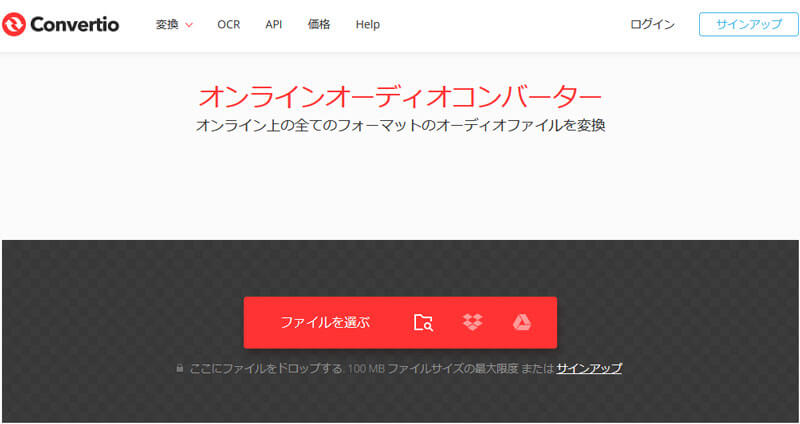
Convertioは簡単な編集機能を備える動画変換ソフトとして、MKVを迅速にMP3に変換することができます。この無料動画エンコードでは、300以上のファイルフォーマット間の相互変換は行えます。全ての変換はクラウド上に行われるほか、セキュリティも保障できます。そして、動画・音声ファイルのためにカスタマイズ設定もできます。とても便利なソフトです。
具体的な手順は次のとおりです。
サイトにアクセスしてから、変換したいMKVファイルをインポートします。そして、「に」のタブで「MP3」を選んで、歯車のようなアイコンを押して、ファイルの設定を行います。最後には「変換」ボタンをクリックすれば、MKVからMP3への変換は開始します。
でも、そのサイトではファイルサイズには制限がありますので、ご注意ください。
MKV MP3 変換についてのFAQ
Q1.MKVをMP3に変換できる無料なスマホアプリはありませんか?はい、ネットではMKVをMP3に変換できるフリーアプリは多くあります。例えば、動画からmp3、オーディオコンバータ、MP3動画変換、Video To Mp3 Audio Converterなどのアプリは使いやすくて、性能も高く、しかも無料で使えるので、お薦めいたします。
Q2.どうやってMKVファイルを他の動画ファイルに変換できますか?MKVファイルを他の動画ファイルに変換したいなら、Vidmore 動画変換という優れた変換ソフトをお薦めします。Vidmore 動画変換はプローかつ強大な動画変換ツールとして、AVI、MKV、MOV、MP4、WMV、WebM、M4V、FLVなどすべての汎用のメディア形式を相互変換できます。例えば、MKV MP4 変換やMP4 AAC 変換、FLAC WAV 変換など様々な需要に対応できます。
Q3.MKVファイルから一部のMP3音声を抽出して再生可能ですか?はい、カット機能の持つ変換ソフトを使えばいいです。Vidmore 動画変換を例に挙げて、その操作方法を紹介します。MKVファイルを追加した後、「カット」ボタンをクリックして、開始・終了の時点を設定することで、不要の部分を削除し、気になる部分だけを保存してください。それから、上記の手順に従って、残した部分からMP3音声を抽出すればいいです。
結論
以上はMKVファイルをMP3に変換するための最適なコンバーター及びその利用方法についてのご紹介でした。今後は動画・音声の相互変換の必要があったら、この文章をどうぞご参照ください。ファイルのサイズには制限のないサイトで簡単かつ迅速にMKVファイルからMP3を抽出したいなら、Vidmore フリー 動画変換はお薦めします。もしMKVファイルに対して様々な編集を行い、素晴らしい再生効果を目指すなら、ぜひVidmore 動画変換という力強いソフトをお試しくださいね!

 無損失でMP4をPSP用動画に変換する方法
無損失でMP4をPSP用動画に変換する方法  高音質!MIDIをMP3に変換する方法
高音質!MIDIをMP3に変換する方法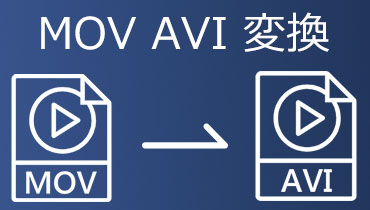 無料でMOVをAVIに変換する方法
無料でMOVをAVIに変換する方法