【超オススメ】AIFFをFLACに変換できるソフト
AIFFがロスレス形式であり、優れた品質のオーディオを生成しながら、ディスク容量を大量に消費することはよく知られています。ただし、適切なディスク容量にさらに多くのオーディオファイルを保存したい場合があります。このため、AIFFを、品質を損なうことなく小さなファイルサイズのオーディオファイルを圧縮できるファイル形式に再フォーマットできます。推奨される形式の1つはFLACです。
FLACはFreeLosslessAudioCodecの略です。最終的にオーディオファイルの品質を維持しながら、オーディオファイルを圧縮することができます。その点で、私たちは最高で実用的なリストを用意しました AIFFからFLACへのコンバーター。以下で詳細を読み、これらのプログラムについて学ぶことができます。
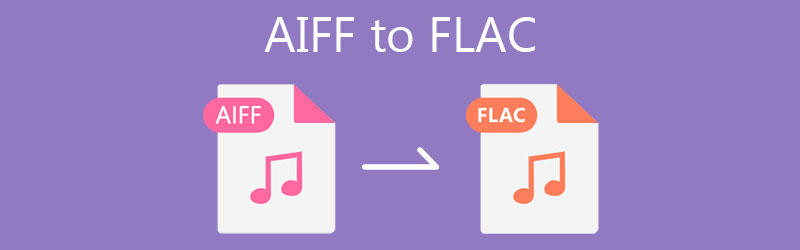
パート1。MacでAIFFをFLACに変換する方法
1.Vidmoreビデオコンバーター
使用を検討する必要がある最初のアプリケーションは Vidmoreビデオコンバーター。 FLAC、MP3、WMA、WAC、AAC、OGG、およびその他の多くのオーディオ形式など、利用可能な形式は幅広く選択できます。その上、このプログラムはあなたが変換の数とファイルサイズに制限なしで変換することを可能にします。
さらに、バッチ変換をサポートしているため、複数のオーディオファイルをロードして一度に変換できます。必要に応じて、オーディオプロファイルをカスタマイズし、オーディオファイルのチャネル、ビットレート、およびサンプルレートを調整することもできます。 Mac用のこのAIFFからFLACへのコンバーターを使用する方法を学ぶために、あなたは与えられたステップを見るかもしれません。
ステップ1.コンバーターアプリを入手する
まず、アプリの最新バージョンを入手します。二つあります 無料ダウンロード 利用可能なボタン。デバイスのOSに応じて、アプリのMacバージョンまたはWindowsバージョンのいずれかを選択できます。
ステップ2.変換するオーディオファイルを追加します
次のステップは、変換したいAIFFをアップロードすることです。単にヒット プラス プログラムのメインインターフェイスにある[署名]ボタンをクリックすると、コンピューター上のフォルダーが開きます。ここから、ターゲットAIFFファイルを選択してプログラムにロードします。
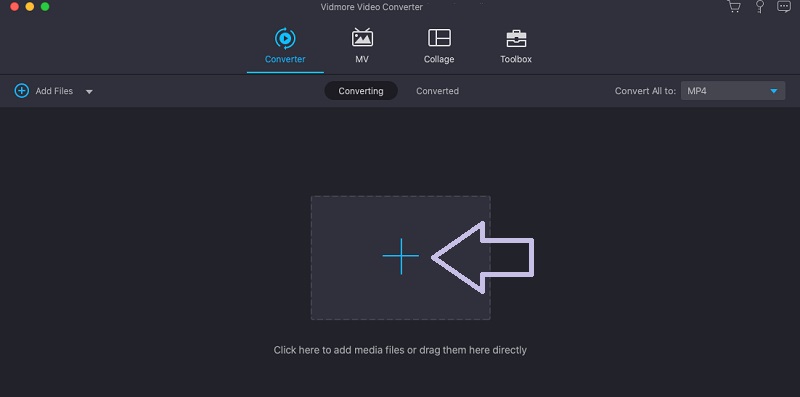
ステップ3.出力形式を選択します
オーディオファイルを追加した後、ファイルの出力形式を選択します。に転送 プロフィール メニューを選択し、 オーディオ タブ。次に、左側のセクションで出力形式を選択できます。選択する FLAC または、検索バーを使用して検索します。
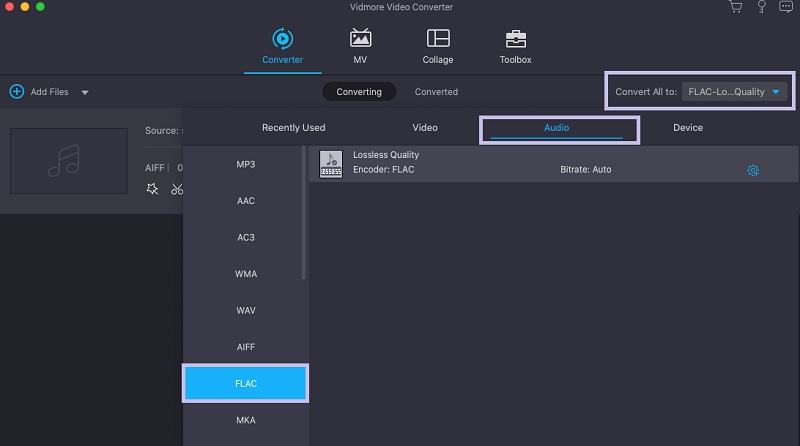
ステップ4.AIFFをFLACに変換する
次に、ファイルを保存するファイルの保存先を設定します。次に、 すべて変換 右下隅にあるボタンをクリックして、変換プロセスを開始します。からのオーディオ再生を確認できます 変換された ツールのインターフェースの同じページにあるタブ。
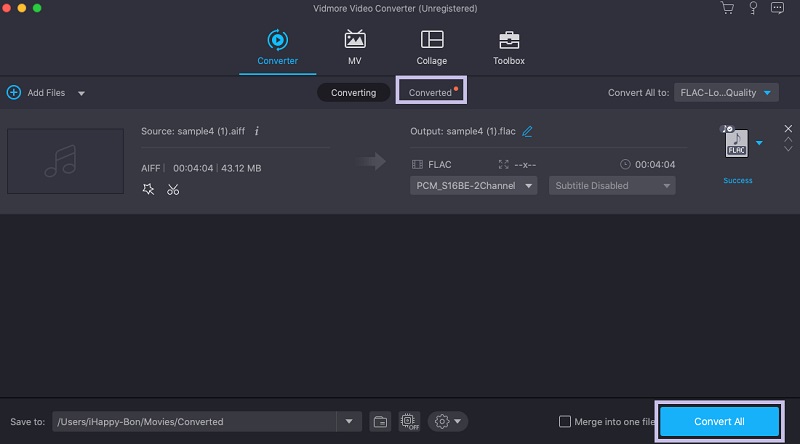
2.オーディオコンバータを切り替えます
MacOSXでAIFFをFLACに変換するのに役立つさらに別のプログラムはSwitchAudioConverterです。このツールを使用すると、曲のプレイリストをインポートして一度に変換できます。このプログラムのハイライトの1つは、外部DVDからオーディオを抽出する機能です。このAIFFからFLACへのコンバーターをロスレス品質で使用する方法を知りたい場合は、以下のウォークスルーを参照してください。
ステップ1。 Safariブラウザーを開き、アプリの公式Webサイトにアクセスします。次に、アプリをダウンロードしてインストールします。
ステップ2。 ツールを起動します。次に、をクリックします ファイルの追加 オーディオファイルをインポートするには、左上隅にあるボタンをクリックします。今すぐ開きます 出力フォーマット メニューを選択して選択します .flac 選択から。
ステップ3。 ファイルの宛先を設定するか、デフォルトの出力フォルダ設定のままにすることができます。最後に、をクリックします 変換 ボタンをクリックして、AIFFからFLACへの変換を開始します。
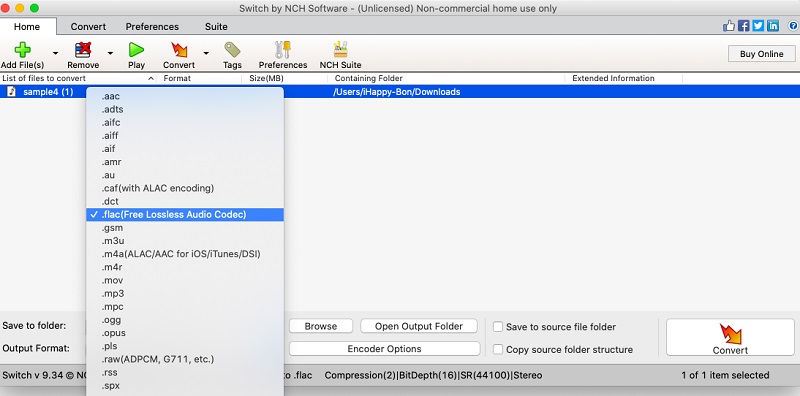
3. MediaHuman
無料のAIFFからFLACへのコンバーターオプションについては、MediaHumanが便利な場合があります。他の同様のプログラムと比較して、それは多くの機能を持っていません。それでも、MacでAIFFをFLACに効果的かつ効率的に変換できます。さらに、ビデオコンバーター、ボイスレコーダー、写真のコラージュなどの実用的なツールにアクセスできます。このツールを利用するには、以下の手順を実行してください。
ステップ1。 MediaHumanをMacコンピューターにダウンロードしてインストールします。その後、プログラムを実行します。
ステップ2。 次に、をクリックします + 左上隅にあるアイコンをクリックし、フォルダを参照してAIFFファイルを見つけます。
ステップ3。 アップロードが完了したら、 フォーマット ドロップダウンメニューを選択して FLAC フォーマットのリストから。最後に、横のボタンをクリックします フォーマット 変換プロセスを開始するオプション。
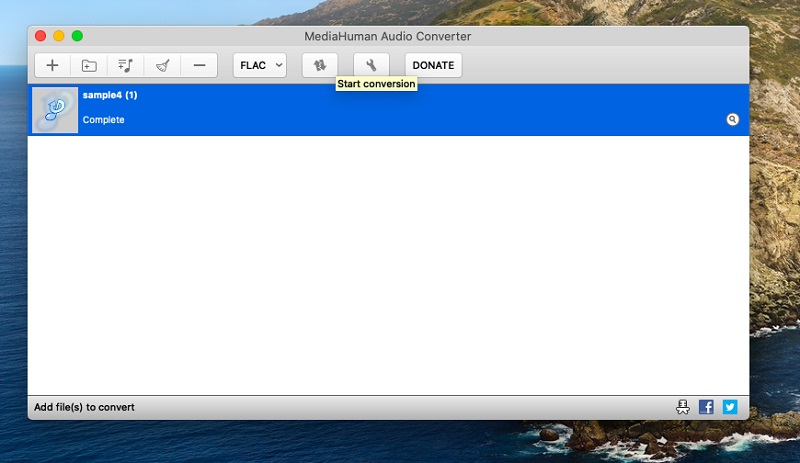
パート2。WindowsでFLACをWAVに変換する方法
1.MediaMonkey
MediaMonkeyは、Windows用のAIFFからFLACへのコンバーター以上のものです。また、このツールが独自に開発された音楽マネージャーとしても機能します。クラウドとシステムのメディアコレクションを整理された効果的な方法で管理できます。ツールの排他的な機能を調べて、さらに詳しく知ることができます。今、ここでそれを使用することができます。
ステップ1。 コンピューターで、MediaMonkeyの公式Webサイトにアクセスし、最新バージョンをダウンロードします。その後、アプリを起動します。
ステップ2。 クリックしてください ファイル メニューを選択して選択します URLまたはファイルを開く..次に、変換するAIFFファイルを参照してインポートします。
ステップ3。 ウィンドウの右側にオーディオファイルが表示されます。 AIFFファイルを右クリックして、 フォーマットを変換する オプション。ドロップダウン フォーマット オプションと選択 FLAC。その後、をクリックします わかった ボタンをクリックして設定を確認し、変換プロセスを開始します。
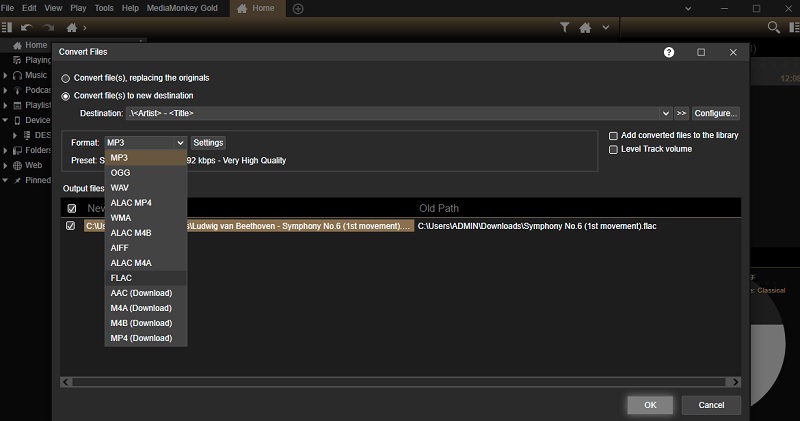
2. Freemake Audio Converter
Freemake Audio Converterは、WindowsPCで利用できる無料のAIFFからFLACへのコンバーターでもあります。オーディオコンバータであることに加えて、ビデオからオーディオを抽出するためのツールを使用することもできます。同様に、チャンネル、ビットレート、サンプルレートなどの設定を調整して、目的の結果を得ることができます。この変換の問題からあなたを救うために、あなたはあなたの参照として以下のステップをとることができます。
ステップ1。 まず、公式Webサイトからアプリを入手して、PCにインストールします。
ステップ2。 インストールが完了したら、プログラムを起動して、 オーディオ ボタンをクリックして、AIFFファイルをプログラムにロードします。
ステップ3。 その後、をクリックします FLACへ アプリのインターフェースの下部にあるメニューからのオプション。ダイアログボックスから、適切なオーディオ品質を選択して、 変換 変換プロセスを開始します。
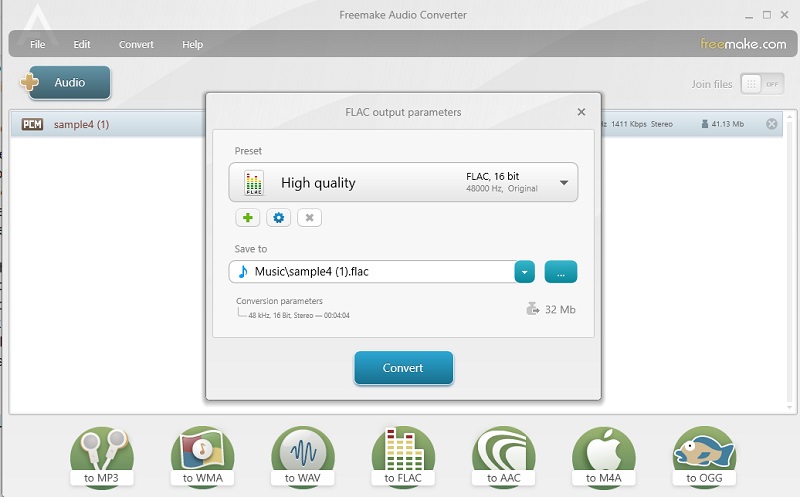
パート3。AIFFからFLACへのFAQ
FLACとAIFF、どちらの音声が良いのでしょうか?
音質にこだわり、真剣に取り組むオーディオマニアなら、FLACよりもAIFFの方が良い音で聴けます。その優れた音質から、ほとんどのプロデューサーやオーディオエンジニアが使用しているオーディオフォーマットです。
AIFFをApple Losslessに変換するにはどうすればよいですか?
AIFFをロスレスに変換するのは、iTunesを使えば簡単です。環境設定」→「インポート設定」を選択するだけです。そして、メニューからApple Losslessを選択します。その後、ファイルメニューを開き、変換にカーソルを合わせます。ここからApple Losslessを作成するを選択すると、AIFFファイルはすぐに変換されるはずです。
AIFFとWAVは同じですか?
AIFFとWAVはかなり似ていますね。WAVはWindowsのネイティブ非圧縮オーディオフォーマットであるのに対し、AIFFはMac OSXのネイティブ非圧縮オーディオフォーマットです。
結論
これらはあなたがする必要がある場合にあなたが持っていたいプログラムです MacOSXでAIFFをFLACに変換する およびWindows。これで、ディスク容量を気にすることなく、より多くの音楽を保存できます。さらに、音質はそれほど影響を受けないため、より良い音質を楽しむことができます。
 実用!APEファイルをFLACに変換できるツール
実用!APEファイルをFLACに変換できるツール 手軽に3GPをMP3に変換(一括変換)する方法
手軽に3GPをMP3に変換(一括変換)する方法 【完全無料】AIFFをMP3に変換する方法
【完全無料】AIFFをMP3に変換する方法