iTunesの有無にかかわらずAACをMP3に効率的に変換する方法
iTunes StoreまたはApple Musicからダウンロードした音楽は、AACオーディオ形式で保存されます。曲を再生する前に、変換したほうがいいです AACからMP3 後者の方が互換性があるため、フォーマット。実際、iTunesにはオーディオファイルコンバーターが組み込まれており、AACで保存された音楽ファイルをMP3形式に変換することができます。さらに、デスクトップまたはオンラインでそれを行うためのより多くのオプションがあります。準備ができたら、今すぐ始めましょう。
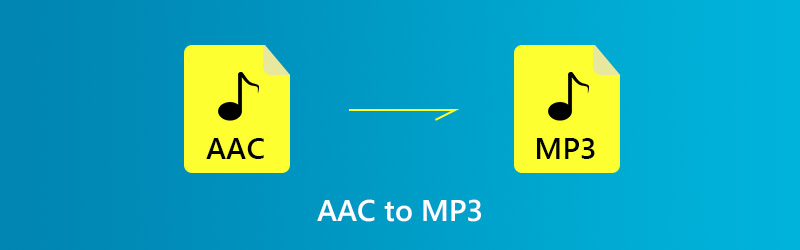

パート1:Vidmore VideoConverterを使用してAACをMP3に変換する
Vidmore動画変換 は、オーディオ品質を損なうことなくAACをMP3に変換する強力な方法です。正直なところ、高出力品質、使いやすさなど、オーディオ変換に関するすべてのニーズを満たすことができます。
- AACをMP3またはその他のオーディオ形式にすばやく変換します。
- マルチスレッドを利用して、無制限のAACファイルをバッチで処理します。
- 分割、トリムなどの音楽ファイルを編集します。
- ユニークな効果を作成するための広範なカスタムオプションを提供します。
- Windows 7/8/10およびMac OS Xで利用できます。
つまり、何百ものAAC曲がある場合でも、AACをMP3に変換する最も簡単な方法です。
iTunesなしでAACをMP3に変換する方法
ステップ1:最高のAACからMP3へのコンバーターを入手する
一部のAACファイルをMP3形式に変換する必要がある場合は、最適なAACからMP3へのコンバーターをダウンロードしてコンピューターにインストールします。次に起動してクリックします ファイルを追加 -> 追加ファイル) または フォルダーを追加 AACファイルをインポートします。後者は、フォルダー内のすべてのメディアファイルをインポートできます。
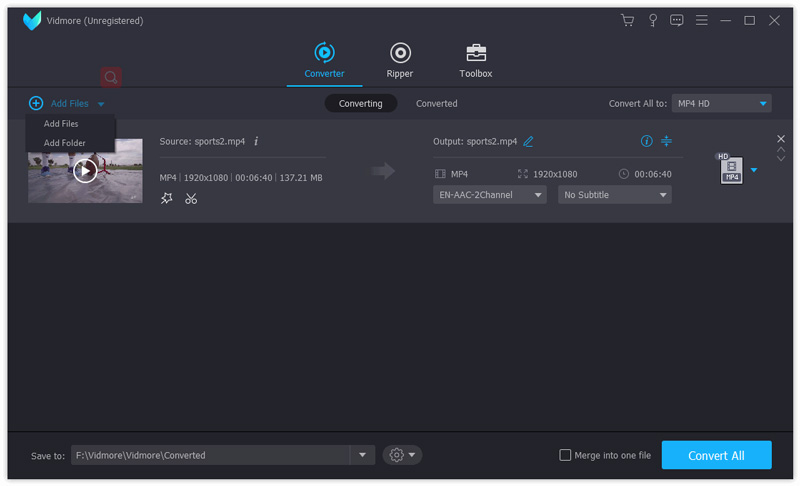
ステップ2:AAC音楽を試聴
これで、右側のメディアプレーヤーで音楽を事前に聞くことができます。 AACファイルのクリップを変換する場合は、 クリップ 上部のリボンのメニューをクリックし、開始点と終了点をリセットします。ヒット OK それを確認してホームインターフェースに戻ります。
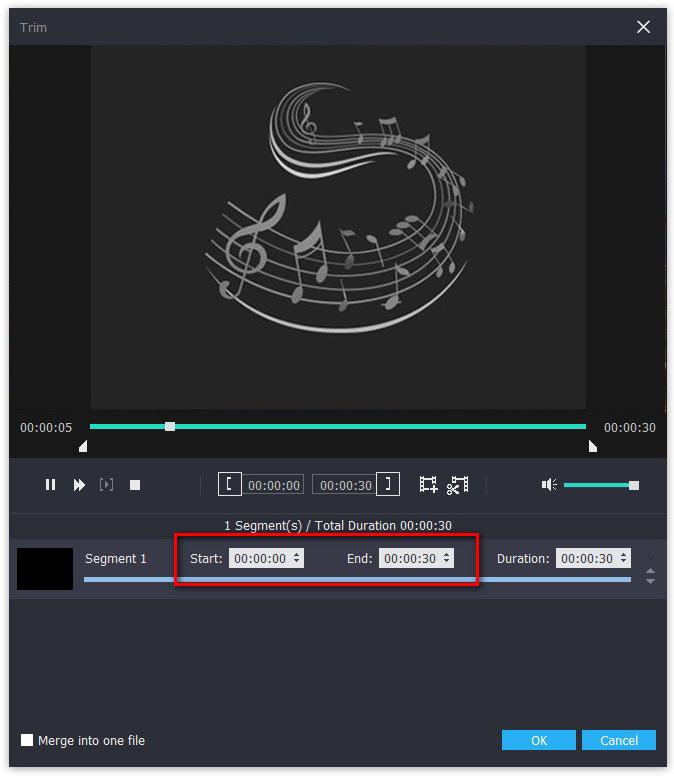
ステップ3:AACをMP3に変換
下部に移動し、 プロフィール ドロップダウンリストから選択します MP3。次に、 ブラウズ ボタンをクリックして、出力を保存するための特定のフォルダーを設定します。最後に、をクリックします 変換 AACからMP3への変換をすぐに開始するボタン。
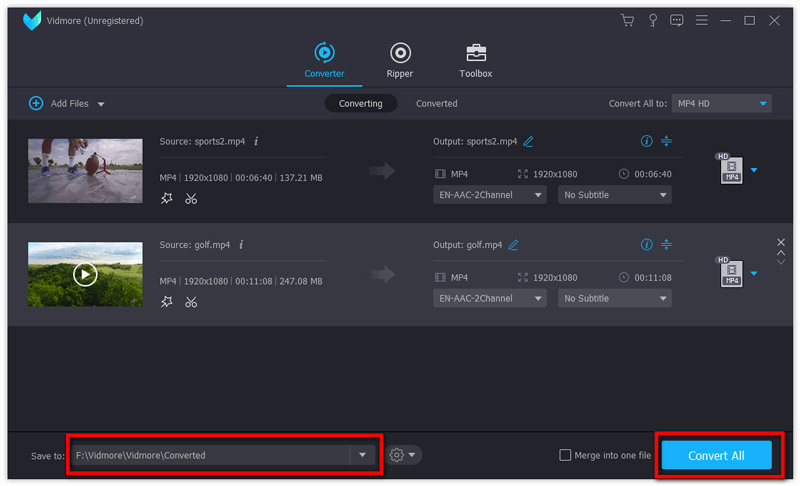
パート2:iTunes経由でAACをMP3に変換する
前述のように、iTunesにはAACをMP3に変換する機能があります。オーディオコンバータソフトウェアとは異なり、iTunesはAAC変換に関連するカスタムオプションを提供していません。さらに、初心者向けの機能を取得するのはそれほど透過的ではありません。以下の手順は、iTunesでそれを行うのに役立ちます。
ステップ1:iTunesを開いて、最新バージョンに更新します。 Windowsの場合は、 編集する -> 環境設定 [設定]ダイアログを開きます。 Macの場合は、 iTunes -> 環境設定.
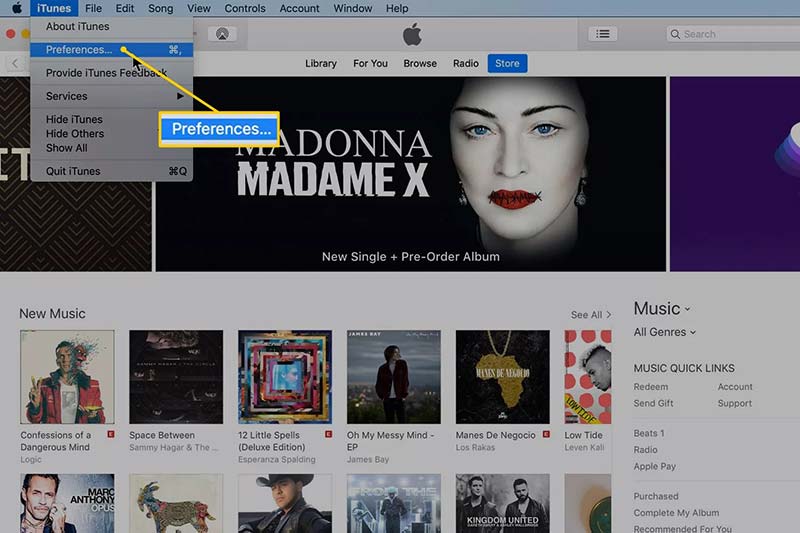
ステップ2:に移動します 一般的な タブ、クリック インポート設定 ボタンをクリックして、次のダイアログを開きます。次に設定します MP3エンコーダー から 使用してインポート ドロップダウンリスト。
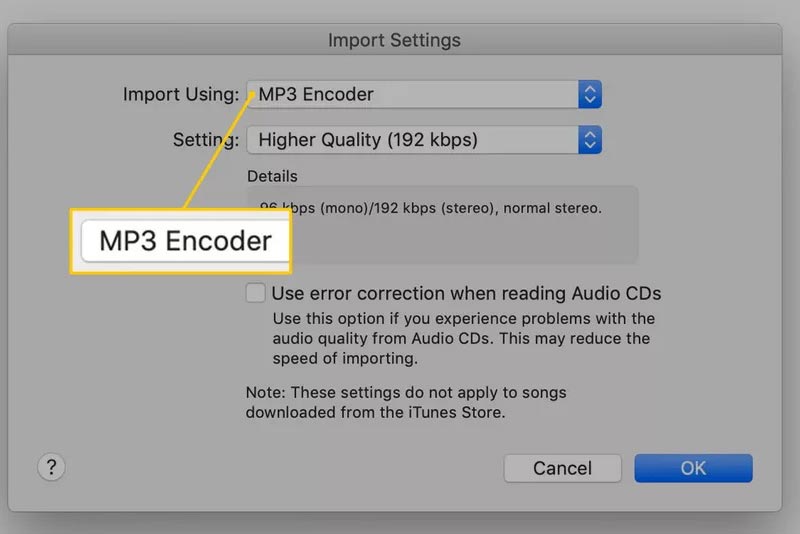
ステップ3:でオーディオ品質を変更できます 設定 メニューをクリックし、 OK ポップアップダイアログを確認して閉じます。
ステップ4:iTunesのミュージックライブラリに移動し、リストのAAC曲をハイライトします。 AACファイルがiTunesライブラリにない場合は、まずライブラリに追加する必要があります。
手順5:クリック ファイル -> 変換 -> MP3バージョンの作成。数分待つと、iTunesライブラリでMP3ファイルを見つけることができます。
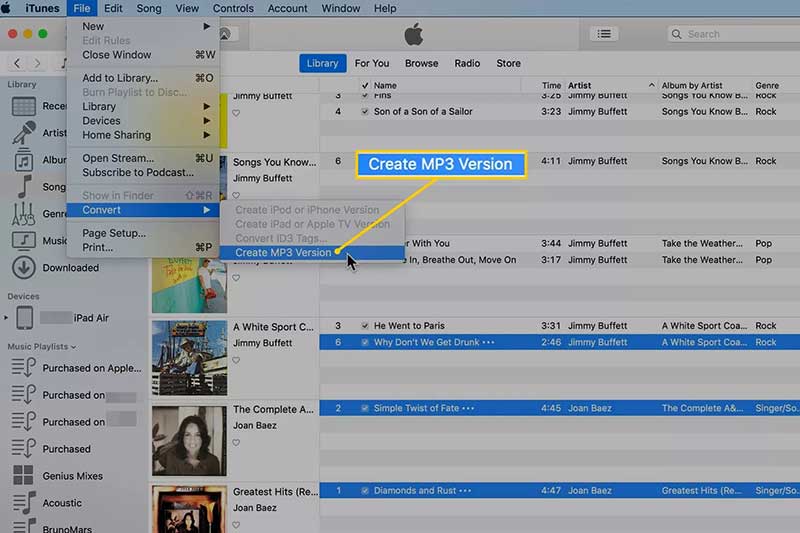
注意:AAC音楽の一部がDRMで保護されている場合、iTunesはそれらを変換できないことを通知します。
パート3:オンラインでAACをMP3に変換する2つの方法
iTunesに加えて、Web AACからMP3へのコンバーターアプリは、必要なものを入手するためのもう1つのオプションです。これらは通常無料ですが、ファイルサイズの制限などの制限があります。
方法1:Vidmore Free Online Audio ConverterでAACをMP3に変換する
オンラインアプリですが、 Vidmore Free Online Audio Converter 一部のデスクトップソフトウェアと同じくらい強力です。変換ごとに複数のAACファイルをMP3形式に変換できます。また、出力品質はかなり良いです。
ステップ1:を開きます ウェブオーディオコンバーター ブラウザでクリックして 変換するファイルを追加 ランチャーをダウンロードするためのボタン。インストールは必要ありません。
ステップ2: ヒット ファイルを追加 左上隅のボタンをクリックして、コンピューターからAACファイルをアップロードします。
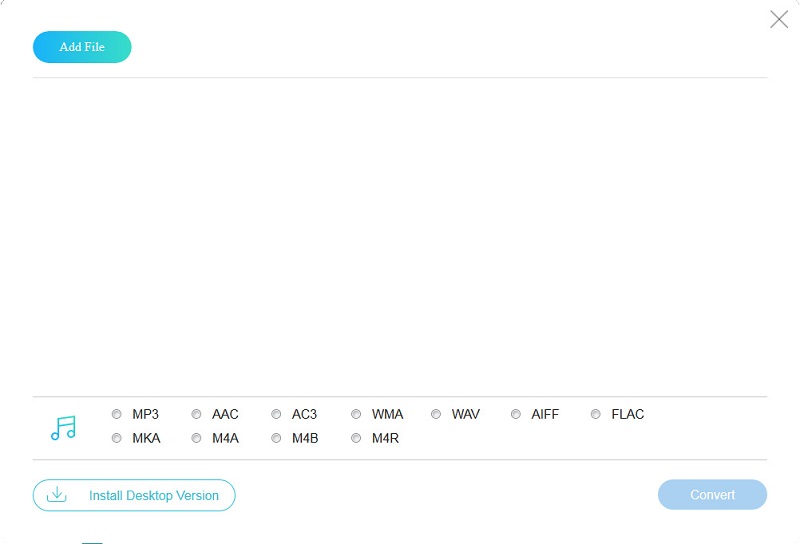
ステップ3:カスタムオプションを変更するには、 装備 オーディオファイルのアイコンを開いて 設定 ダイアログ。次に、ビットレートやその他のパラメータを変更できます。
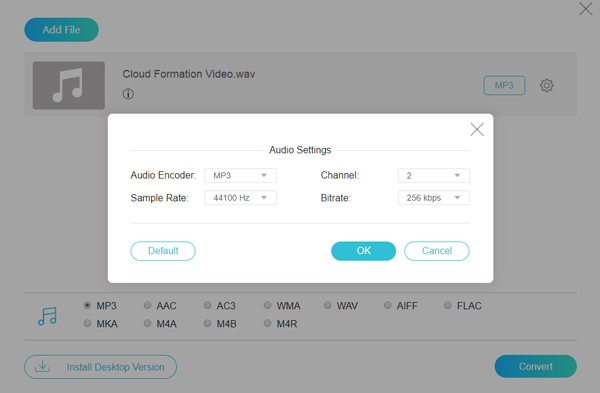
ステップ4:ランチャーを見つけて、 MP3 下部にある 変換 それを開始するボタン。完了したら、をクリックします OK それを完了するために。
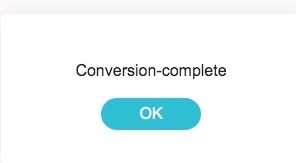
方法2:ZamzarでAACをMP3に変換する
Zamzarは、AACからMP3へのコンバーターを含むオンラインファイルコンバーターのコレクションです。ハードドライブまたはURLからAACファイルをアップロードできますが、処理できるのは1回の変換あたり最大150MBのオーディオファイルのみです。
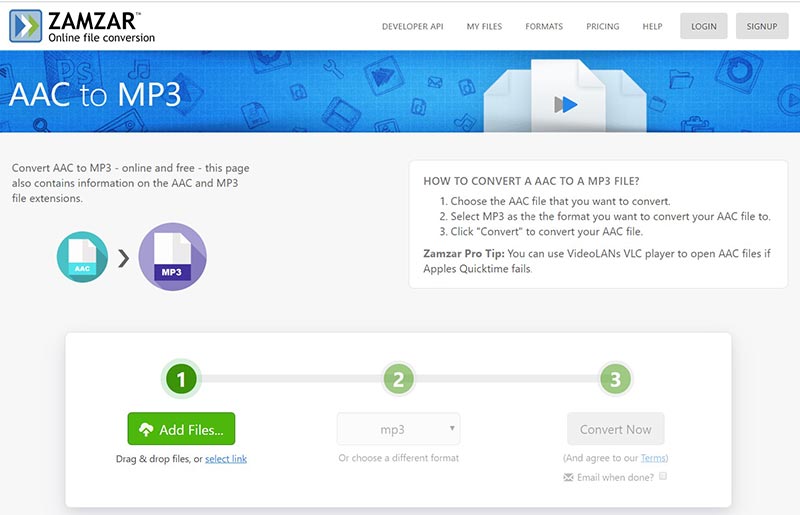
ステップ1: 訪問 オンラインAACからMP3へのコンバーター 任意のウェブブラウザで。
ステップ2: クリック 追加ファイル 150MB未満のAACファイルをアップロードするためのボタン。
ステップ3:フォーマットボックスにMP3が表示されていることを確認してください。それ以外の場合は、 MP3 フォーマット領域から手動で。
ステップ4: ヒット 変換 ボタンをクリックし、終了したら音楽ファイルをダウンロードします。または、横のチェックボックスをオンにすることもできます 完了したらメール 結果を受け取るためにあなたにメールアドレスを残します。
パート4。AACVSMP3
AACとMP3はどちらも一般的なオーディオ形式ですが、次のようないくつかの要因でかなり異なります。
- ファイルサイズ。 AACとMP3は圧縮されたオーディオ形式であるため、デバイスで多くのスペースを占有することなく、良質な曲のバランスをとります。ただし、AACは通常、同じ条件では小さくなります。
- 互換性。明らかに、MP3はAACよりも互換性に関して優れたパフォーマンスを発揮します。すべてのAppleデバイスがAACを再生できますが、それは少しユビキタスではありません。
- オーディオ品質。 AACはMP3よりも良い音がすることがありますが、大きな違いはありません。
- DRM。 iTunes StoreまたはApple MusicからAACを購入した場合、それらがDRMによって暗号化されている可能性があります。
結論
このチュートリアルでは、デスクトップまたはオンラインでAACをMP3に変換する方法を説明しました。最高のオーディオ品質を生成したり、複数のAACファイルを変換したりする場合は、Vidmore VideoConverterを試してください。 AACをMP3に変換するときに他の問題に遭遇しますか?以下にメッセージを残してください。
 品質を損なうことなくM4BオーディオブックをMP3形式に変換する方法
品質を損なうことなくM4BオーディオブックをMP3形式に変換する方法 エンハンスメントソフトウェアでビデオ品質を改善する7つのステップ
エンハンスメントソフトウェアでビデオ品質を改善する7つのステップ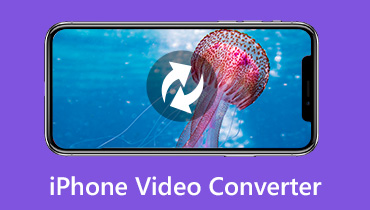 iOS 13/12/11以前を実行しているiPhone向けのベストな10ビデオコンバーターアプリ
iOS 13/12/11以前を実行しているiPhone向けのベストな10ビデオコンバーターアプリ