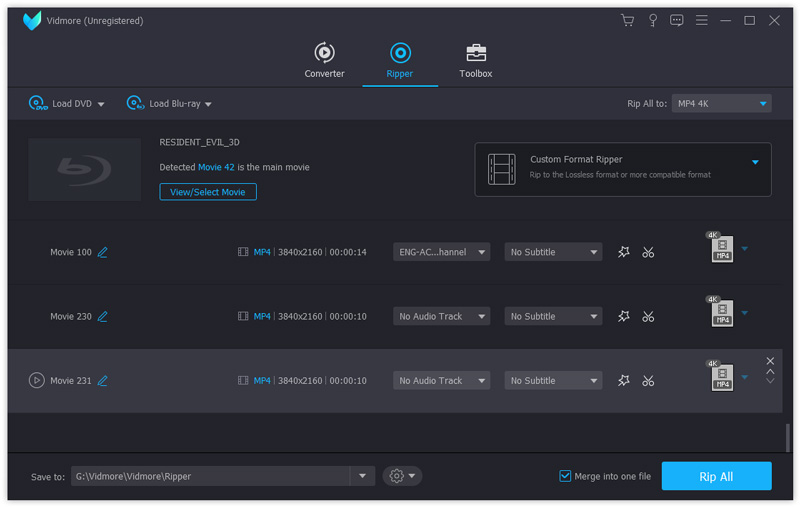-
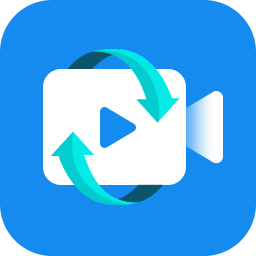 ブルーレイ リッピング
ブルーレイ リッピング
前書き
Vidmore ブルーレイ リッピングは、最高のBlu-rayムービーリッピングソフトウェアです。この高度なソフトウェアを使用すると、Blu-rayをMP4 / MKV / AVI / WMV / M4V / MOV / FLVにリッピングでき、12倍の高速変換でより多くのビデオ形式を使用できます。また、Blu-rayディスク/フォルダー/ ISOファイルを4K / 1080p HDに変換し、品質の低下なしに2D / 3Dビデオを変換することもできます。より多くの時間を節約するために、バッチ変換をサポートしています。
フォーマット変換とは別に、Vidmore ブルーレイ リッピングの編集機能はより強力です。変換する前にビデオを編集して品質を向上させることができます。 「回転と切り抜き」 を選択してビデオの方向を変更したり、また 「エフェクト&フィルター」 で明るさ、彩度、コントラスト、色相などのビデオ効果を調整したりできます。

クイックスタート
ステップ1 PCでVidmore ブルーレイ リッピングを開きます。
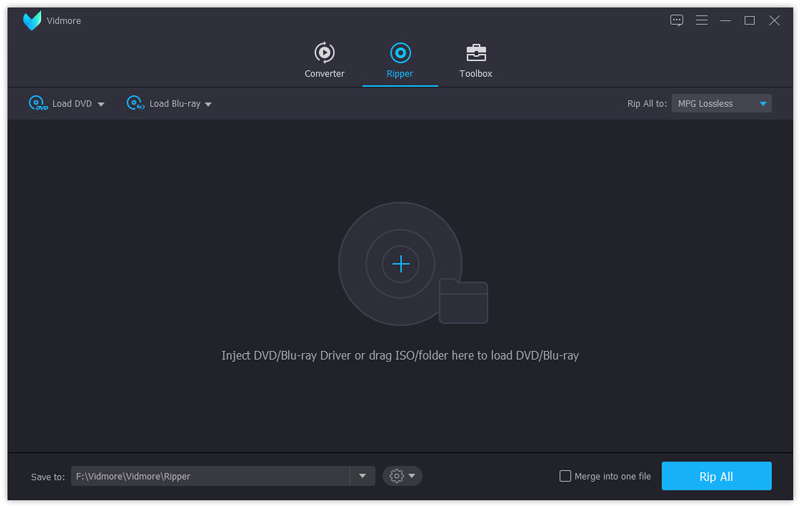
ステップ2 ビデオをソフトウェアのウィンドウにドラッグします
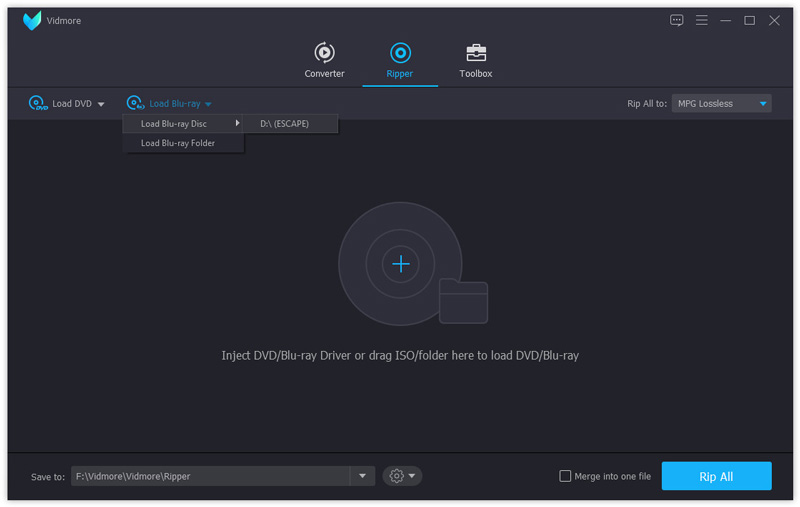
ステップ3ウィンドウの右上隅でターゲットフォーマットを選択し、 「すべてリッピング」で変換します。
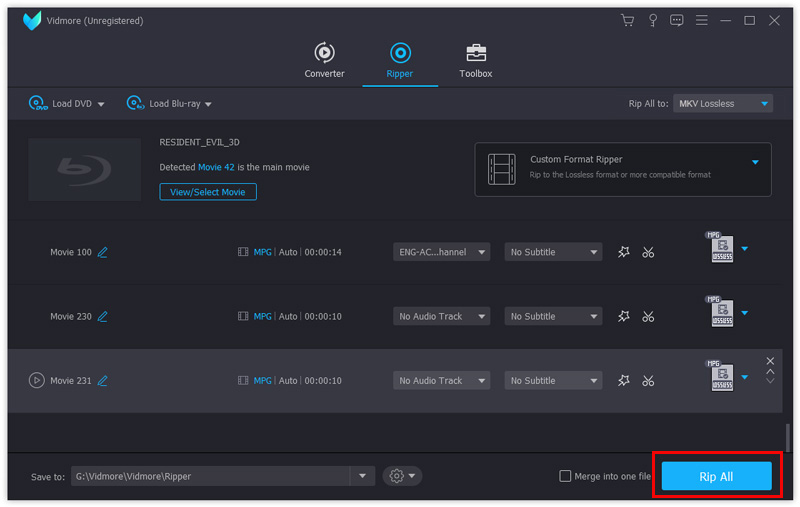
登録
このソフトウェアを起動するたびに、登録ウィンドウがポップアップします。右下の "登録" 「登録」をクリックして、メールアドレスとメールで送信される登録コードを入力するウィンドウに入ります。
次に 「アクティベート」をクリックして登録します。
トップバーの右側にある鍵のアイコンをクリックすることもできます。すべてのソフトウェアを含む登録ウィンドウが表示されます。ブルーレイ リッピングの"登録"を選択して、登録情報をインポートします。

更新
ソフトウェアを更新するには、トップバーの右側にあるメニューアイコンをクリックして、"アップデートチェック"オプションを選択します。
次に、インストールしたバージョンを確認します。バージョンが最新でない場合は、更新が利用可能になるとメッセージが表示されます。

リッパー設定
パスの保存バーの横にある歯車のアイコンをクリックして、設定ウィンドウに入ります。設定できる設定は3つあります。

タスクスケジュール
このオプションでは、タスクが完了したときに実行する処理を選択できます。
1.出力フォルダーを開く
2.コンピュータをシャットダウンする
3.コンピュータをスリープ状態にする
4.プログラムを終了する
5.動作しない
完了したら、"OK"をクリックしてください.

GPUアクセラレーション
GPUアクセラレーションを有効にするかどうかを指定できます。 GPUアクセラレーションを有効にする場合は、 「選択を優先」 バーで"自動選択" または 「AMDアクセラレーション」 を選択できます。
完了したら、 "OK"をクリックして保存します。

すべての設定
これをクリックすると、すべてのプロファイル設定が選択されます。
全般
字幕言語と音声言語を選択できます。各リストには30種類以上の言語があります。
ここには「GPUアクセラレーションを有効にする」 と 「更新を自動的に確認する」もあります。

変換
設定の次の部分は変換です。
この部分では、出力フォルダーとスナップショットフォルダーのパスを設定できます。また、変換後にリストからソースファイルを削除するかどうかも選択できます。
字幕とオーディオを追加する場合、3つのオプションがあります。
1.追加するたびに通知する
2.直接追加する
3.追加した後に編集画面に入る

リッパー
リッパーオプションでは、出力フォルダーとスナップショットフォルダーを設定できます。
変換後にリストからソースファイルを削除するかどうかを選択します。
字幕と音声を追加する際の3つの設定
1.毎回編集するように通知する
2.リストに直接追加する
3.リストに追加した後に直接編集する

ブルーレイを動画に変換
ステップ1 PCでVidmore ブルーレイ リッピングを起動します。
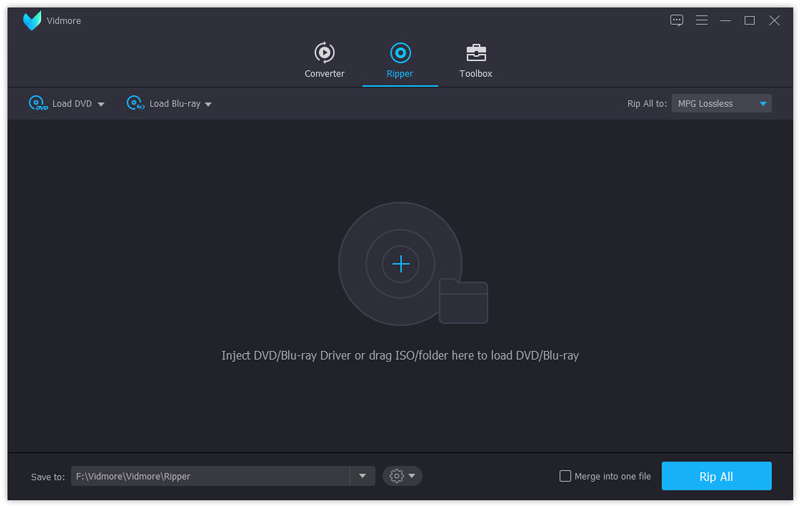
ステップ2 中央にある大きなプラスアイコンをクリックすると、プログラムによってコンピューターが分析され、Blu-rayビデオが自動的に検出されます。左上隅にある「Blu-rayをロード」をクリックして、「ブルーレイディスク」 と 「ブルーレイフォルダー」からビデオのソースを選択できます。
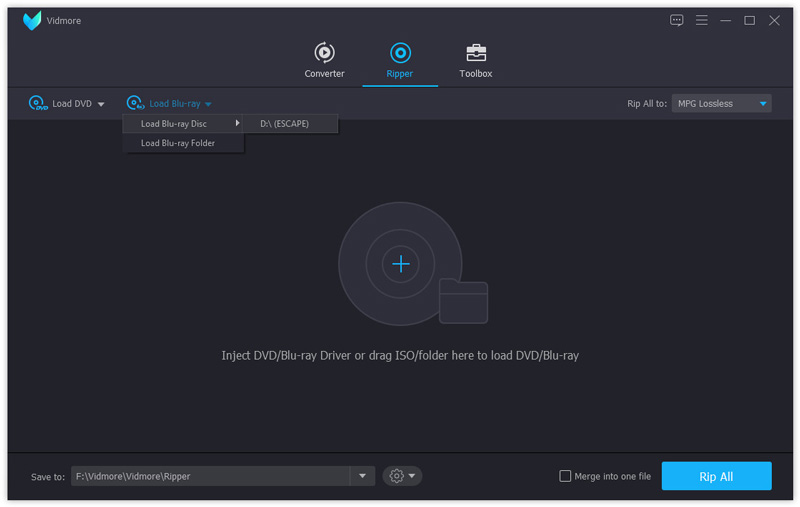
注:ビデオがディスクにある場合、ソフトウェアは主なアクションのみを表示します。他の小さなビデオを見たい場合は、 「タイトルを表示/選択」 をクリックして、ターゲット動画を見つけます。
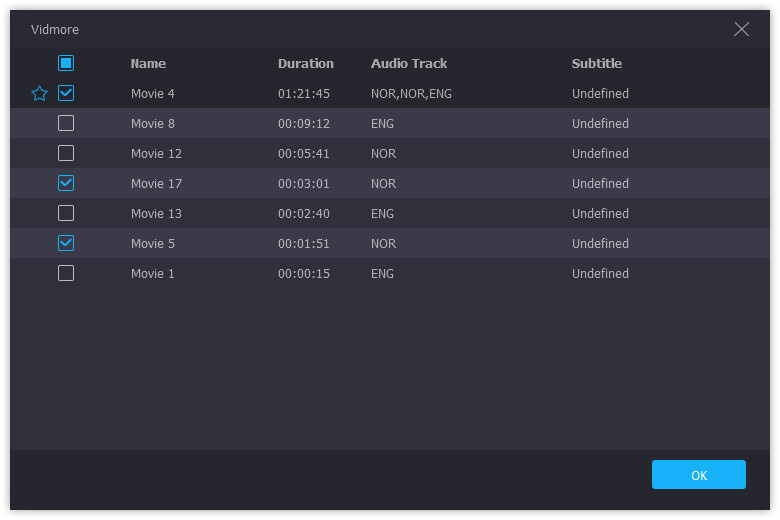
ステップ3リストされているすべての動画のターゲット形式を選択します。ビデオを別のフォーマットに変換する場合は、各ビデオバーの右側にあるフォーマットアイコンをクリックして、目的のフォーマットを見つけることができます。
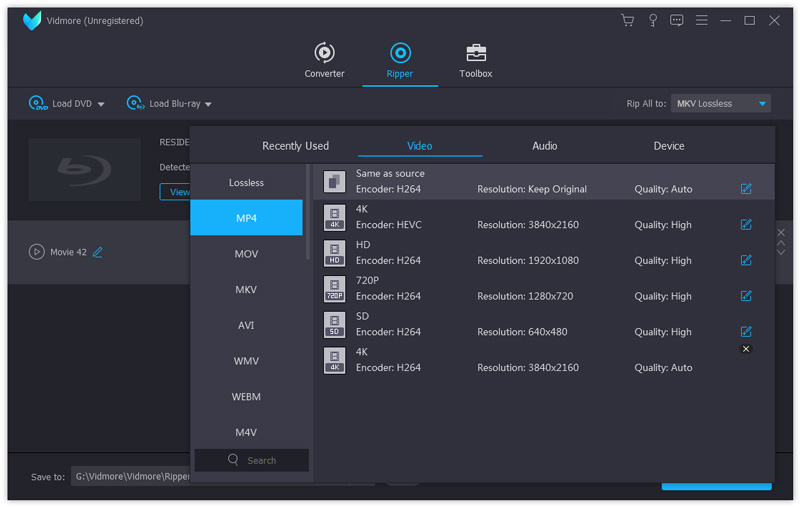
ステップ4 左下のバーに保存パスを入力します。「すべてリッピング」をクリックすることで動画を変換します。変換が完了すると、フォルダが自動的にポップアップされます。
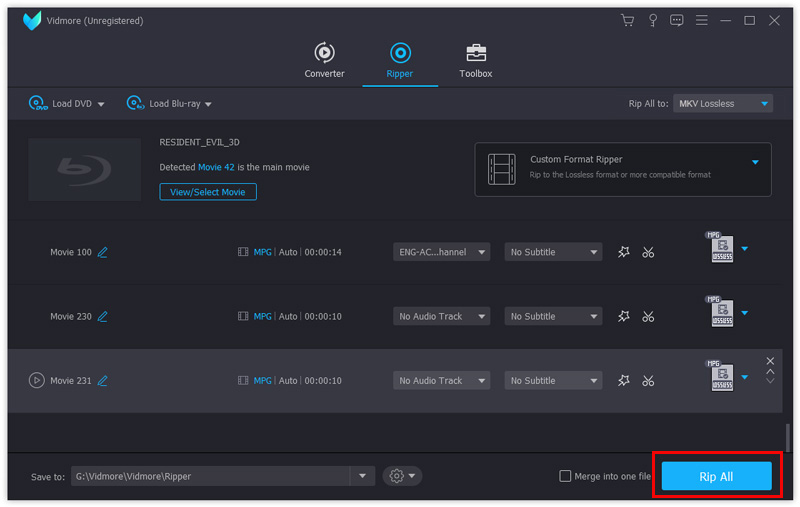
無損失MKV
Blu-rayを他の形式に変換する場合、無損失MKVがデフォルトの出力形式です。デフォルトのフォーマットを選択すると、多くのメリットがあります。
これにより、最高の出力ビデオ品質が提供され、Blu-rayのコピーが高速になり、成功率が高くなります。さらに、オリジナルのBlu-rayディスクのすべての字幕とオーディオトラックも保持されます。

無損失MKV形式の唯一の欠点は、編集効果を適用できないことです。このプログラムのカットおよび編集機能を使用するには、デフォルトの無損失MKVをMP4、AVI、WMV、MPGなどの他のデジタル形式に変更する必要があります。

プロファイル設定
ブルーレイをコンピューターで他のデジタル形式にリッピングする場合、プロファイル設定からビデオまたはオーディオを指定でき、デバイスを選択することもできます。さらに、このブルーレイ リッピングソフトは、出力形式の設定をカスタマイズするためのより多くのコントロールも提供します。 出力フォーマットの横にある編集アイコンを選択すると、必要に応じて出力設定のカスタマイズをできます。

ビデオ
ドロップダウンリストから、ビデオ品質、エンコーダー、フレームレート、解像度、およびビットレートを調整します。
ビデオファイルの下のオーディオ設定では、オーディオエンコーダー、チャネル、サンプルレート、ビットレートを自由に調整できます。

オーディオ
音声出力設定については、音声品質、エンコーダー、チャンネル、サンプルレート、ビットレートを最大320 kbpsまで調整できます。
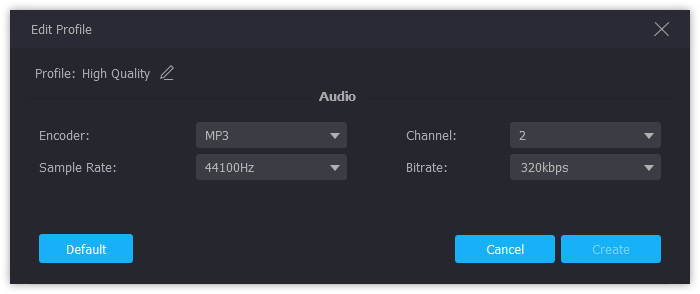
デバイス
デバイスの出力設定を調整するには、デバイスを選択してから編集ボタンをクリックする必要があります。
ビデオプロファイル設定と同様に、選択したデバイス出力に基づいて、ビデオとオーディオの両方を個別に調整できます。

トリム&分割
ステップ1 ソフトウェアに動画を追加したら、動画リストで変換のターゲット形式の横にあるはさみアイコンをクリックします。
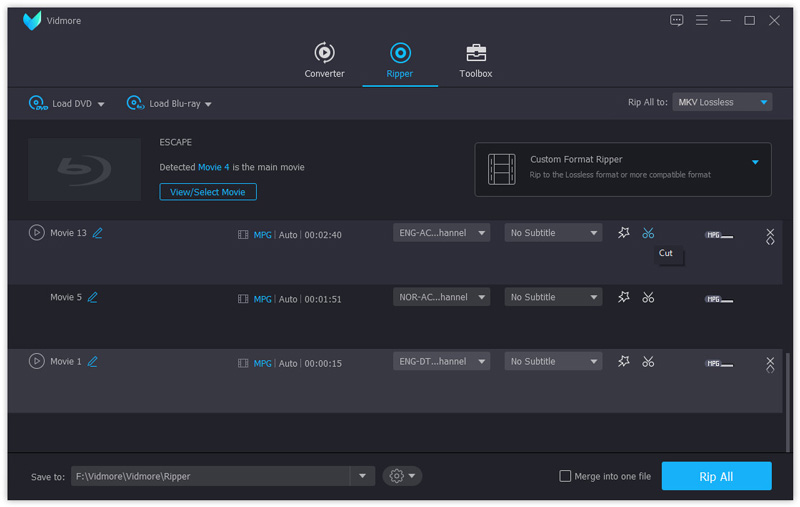
ステップ2 次のポップアップウィンドウで、ビデオをプレビューし、必要なセグメントの開始時間と終了時間を設定できます。
または、青いプロセスバーの両側をドラッグして、目的のフラグメントを選択します。
別のセグメントを編集したい場合は、左側のバーの下部にある「セグメントを追加」をクリックしてください。
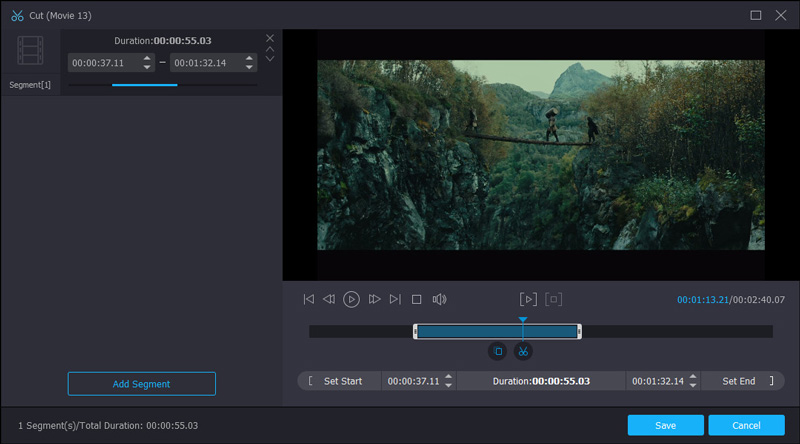
ステップ3 「保存」ボタンをクリックすると、メインインターフェースのビデオリストに表示されます。
効果&フィルター
ステップ1 ビデオを選択し、はさみアイコンの横にある編集アイコンをクリックして、編集ウィンドウが表示されます。
ステップ2 「エフェクト&フィルター」オプションを選択します。ここで、下部に2つの部分があります。
左側は基本の効果部分で、ビデオのコントラスト、彩度、明るさ、色相を調整できます。
右側はビデオに必要なフィルターを選択できます。ここには20以上の種類のフィルターが提供されます。
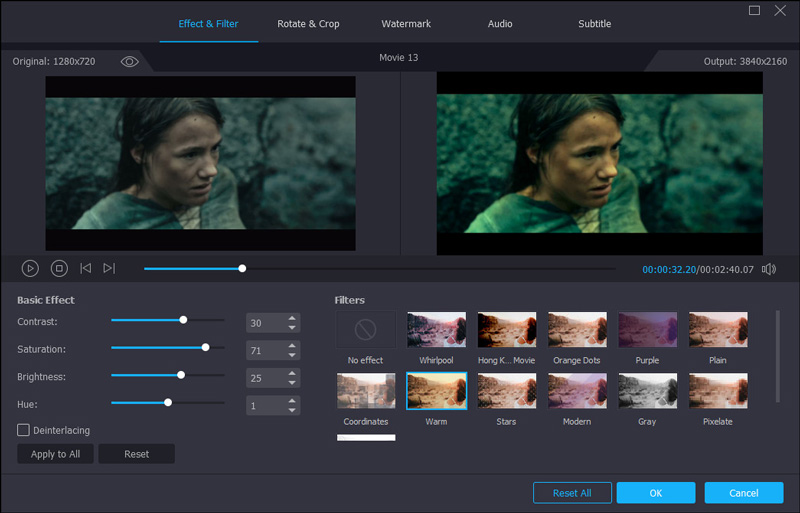
ステップ3 最後、「OK」をクリックして、最適化を保存します。
回転&クロップ
ステップ1 編集アイコンをクリックして、「回転&クロップ」を選択します。
ステップ2 ここでは、ビデオを垂直および水平に回転したり、90度回転したり、270度回転したりできます。1つのボタンをクリックして、プレビュー画面で結果を確認します。

ステップ3 画面をトリミングすることもできます。黄色の境界線上の白い点をドラッグして、プレビューウィンドウで長方形のサイズと位置を制御し、目的のフレーム領域を定義します。
また、下部のクロップバーに長方形のサイズを入力し、十字アイコンをクリックして長方形を集中させることもできます。
さらに、右側でアスペクト比とズームモードを調整することもできます。
ズームモードでは、こレターボックス、パン&スキャン、フルが表示されます。
アスペクト比は16:9、4:3、1:1、9:16を自由に選べます。

ステップ4 最後、「OK」をクリックして、最適化を保存します。
ウォーターマーク
ステップ1 ビデオファイルを選択して、編集アイコンをクリックしてから、ウォーターマークを選択してください。
ステップ2 追加するるファイルの種類「テキストまたは画像)を決定する必要があります。
テキストを追加する場合は、テキストをクリックしてください。
そして、単語のフォント、サイズ、太字、斜体、下線、上線を選択できます。さらに、色と書記体系を選択することもできます。
次の行では、テキストフレームのサイズと場所を入力できます。さらに、テキストフレームを回転させ、その透明度を調整することもできます。
ビデオに画像を追加するには、画像オプションをタップする必要があります。
このオプションでは、画像のサイズと位置を調整したり、回転したり、透明度を調整したりできます。

ステップ3 最後、「OK」をクリックして、最適化を保存します。
オーディオトラック
ステップ1 1つのビデオを選択して、編集ボタンをクリックして、「オーディオ」.
ステップ2 下半分の画面には、3つのオプションがあります。
オーディオトラック:ここにEN-AC3-6チャネルおよびEN-AC3-2チャネルといった2つのチャンネルがあります。コンピューターにオーディオトラックを追加する場合は、プラスアイコンをクリックして追加します。
ボリューム:オーディオトラックの音量を調整します。
遅延:オーディオトラックの開始時間を設定します。

ステップ3 最後、「OK」をクリックして、最適化を保存します。
Blu-rayビデオを超高速で任意のビデオ形式にリッピングします。